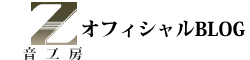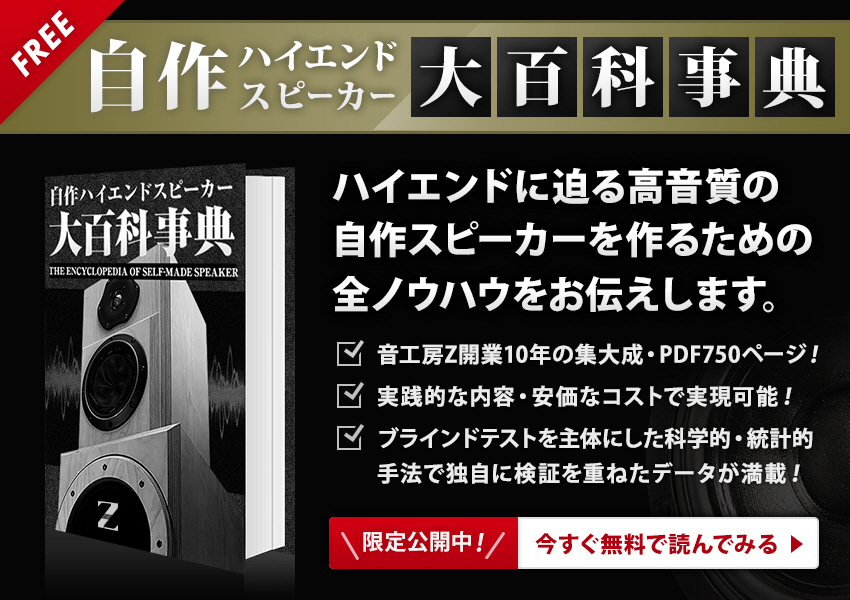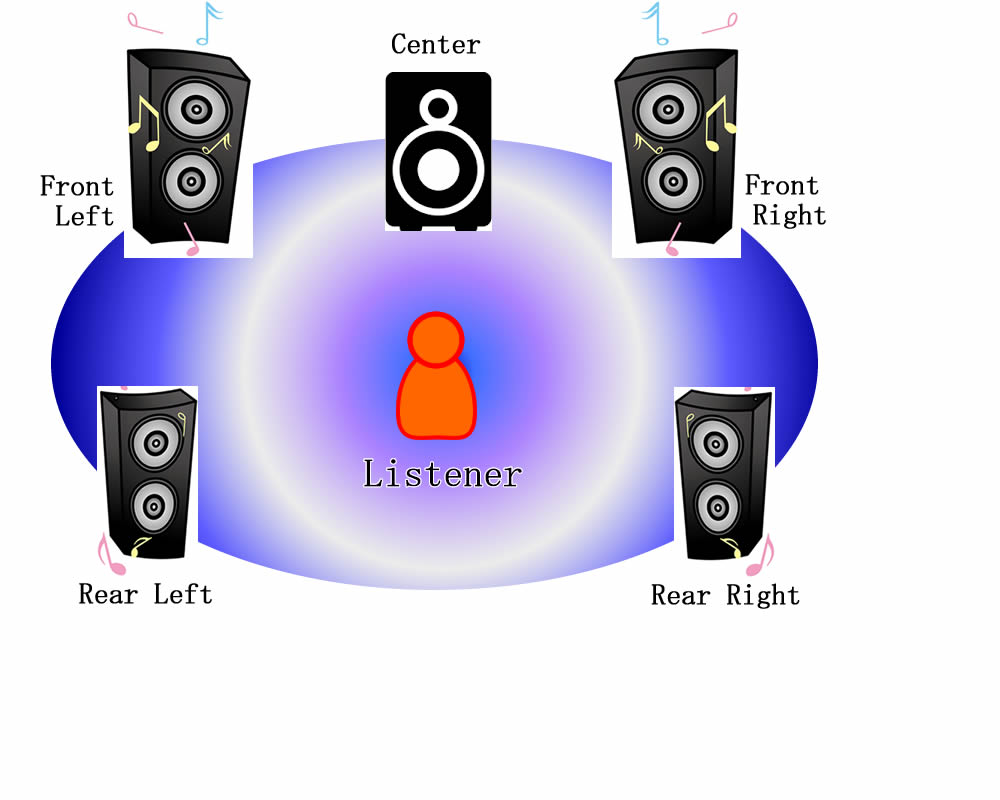
目次
音楽ファイル用マルチチャンネルシステムの構築-1
--- PC(Windows10)×AVアンプ (HDMI)
はじめに
全体の目次ページについて
最初に、お知らせです。
全体の目次ページを作成しました。
#オーディオ愛好家のためのマルチチャンネルオーディオ ブログ記事一覧
★★★マルチチャンネルオーディオ ブログ記事一覧★★★
このページに、本シリーズの構成を示しました。また、それぞれの記事へリンクを貼っていますので、各回を直接クリックしてご覧頂くことも可能です。
これまでの振り返り
直近の内容をおさらいしますと、本シリーズの”オーディオ愛好家のためのマルチチャンネルオーディオ4”にて、リソース毎のマルチチャンネルオーディオ用システム構成の概要を俯瞰しました。
それに続いて、”オーディオ愛好家のためのマルチチャンネルオーディオ5” にて、SACDの再生環境と設定について、具体的に検討しました。
今回は、それに続き、配信サービスからダウンロードしたファイルなどの音楽ファイルを再生する場合の、具体的な機器とそれらのセッティングや設定について検討したいと思います。
音楽ファイルのマルチチャンネル再生の方法について
音楽ファイルのマルチチャンネル再生の機器に関係する項目として、次に示すA×B×Cの3つをまず切り出すことが出来ます。これは、A→B→Cという信号の流れとなっています。
A. 音楽ファイルの保存先: ①PC(パソコン)②ミュージックサーバー
B. 接続インターフェース: ①HDMI ②LAN(有線/無線)③USB
C. DAC(マルチチャンネル用): ①AVアンプ ②オーディオインターフェース
これらのうち、代表的な次の I、II、III の3つの組み合わせについて今後何回かに分けて検討していきたいと思います。
A × B × C
I. PC(パソコン;音楽アプリ)×(HDMI接続)× AVアンプ
II. ミュージックサーバー(専用アプリ)×(LAN接続)× AVアンプ
III. PC(パソコン;音楽アプリ)×(USB接続)× オーディオインターフェース
なお、Bの接続インターフェースは、かなり重要で、それぞれ規格が様々あって、かつ発展途上です。
つないだのに音がでない、と言ったトラブルの原因として、それぞれの規格に応じた設定などが不適切だったり、そもそも機器と合っていなかった、ということもあり得るので注意が必要です。
PCとAVアンプを組み合わせたマルチチャンネルオーディオ再生システムについて
今回は、I. PC(パソコン;音楽アプリ)×(HDMI接続)× AVアンプ から検討を始めます。
基本構成は、以前、提示しました下図のようになります。
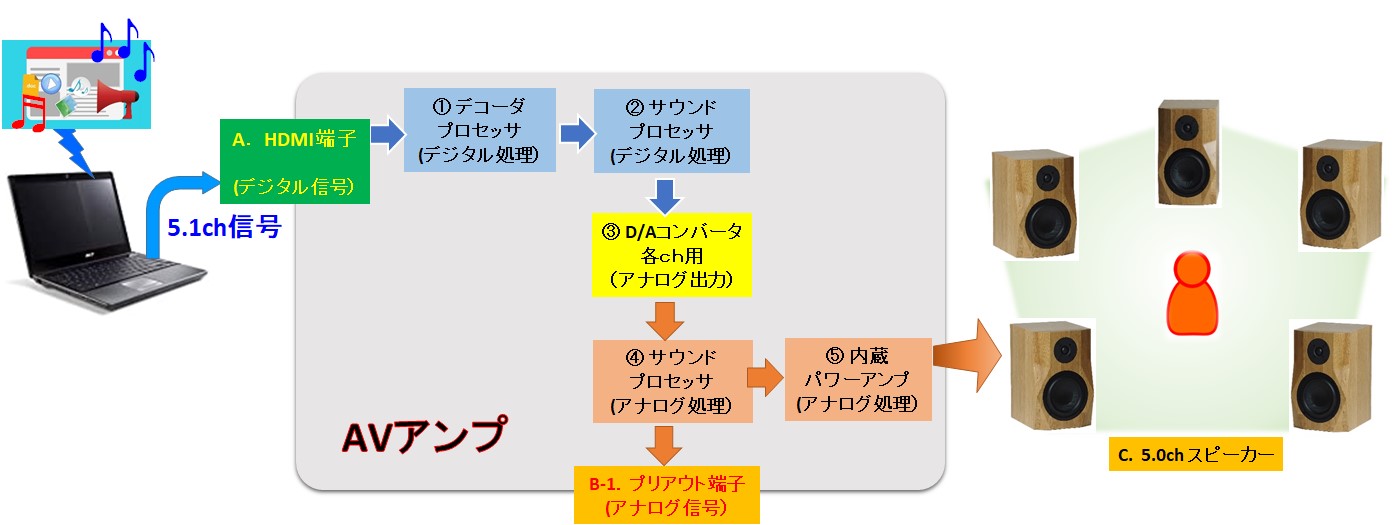
ハードウェア構成は、いたってシンプルで、PCとAVアンプをHDMI2.0ケーブルで接続するだけです。
ただし、PC(パソコン)には、音楽ファイルの管理と再生をするためのアプリが必要です。また、PC(アプリ)からの信号をHDMIを経由してDAC(今回はAVアンプ)につなげるためにドライバーのインストールが別途必要となります。アプリとドライバーは、WindowsとMacでは、状況と内容が異なります。
本件のような音楽関係に関して言えば、Macの方がOSレベルで環境がサポートされており、準備は比較的楽だと言えます。例えば、基本、ドライバーの準備は必要ありません。
Windowsの方が、色々と制約があり、かつてよりは大分ましになりましたが、まだ少しややこしい状況となっています。
今回は、上記のような状況も鑑み、より設定のための検討が必要な組合せを選び、次のような要素からなる構成を例としてみました。
音を出すまでのそれぞれの設定方法を検討して見た結果を以下に記載します。
1. PC: Think Pad X-1(Lenovo)Gen6; Windows10 pro 21H1(ビルド19043.844)
2. 音楽用アプリケーション: Audirvana 3.5.44 (後半 foobar2000 )
3. ドライバー:① WASAPI; AV Receiver: ONKYO用の名称(インテル(R)ディスプレイ用オーディオ): HDMI接続
② ASIO : ASIO4ALL v2 (free)
4. AVアンプ: TX-RZ830 (Onkyo) (動作比較用として marantz NR1710)
PC×AVアンプでの再生に関係する各要素について
ちなみに、ここに提示した1~4の項目のハード/ソフトは、すべて音質に関わります。
つまり、これらを変えると音はかわるということです。また、接続ケーブルでも変わるかもしれません。ケーブルについては、判断も少々難しいので今回は検討を割愛します。
4のアンプについては、別ブログとして検討結果をいくつか示していきたいと思います。
Audirvanaについて
また、2の音楽アプリについては、まずは、Audirvanaを例として設定について検討したいと思います。これは、もともとMac用でしたが最近Windows版も出ました。有料ですが、比較的求めやすい価格かと思います。
なにより、音がいいと言うことで、定評があります。
Foobar2000について
一方、Windowsの世界では、有名な無料ソフトとしてfoobar2000があります。
このアプリは、コンポーネントと呼ばれるプラグインを追加することで、様々な機能を追加できるのが大きな特徴となっています。
既にネット上で、様々な適用事例が紹介されていますが、マルチチャンネル再生について説明しているサイトは案外少ないようです。さらに、AVアンプをHDMI接続するという組合せについても、あまり説明が無いようです。
そこで、本ブログの最後に設定等の説明を記載したいと思います。
設定の基本的な考え方は、接続インターフェースがASIOかWASAPIということで、Audirvanaの場合とほぼ同じになります。
Roon1.8(build764)の動作検証を1.7項に追記しました。(3/22/2021)
なお、音楽アプリとして比較的新しく、改良が続いているRoonの設定方法については別途検討したいと考えています。
Roonは、以前は、2ch専用でしたが、ver. 1.3から、8chのマルチチャンネルに対応しています。つまり、7.1ch対応可能となります。また、対応しているファイル形式は、FLAC 、WAV 、DSF 、DFF 、AIFF 、ALAC 、AAC の7種類です。
考え方がシステム的に整理されており、音楽ファイルの整理やアクセスも速く、大量のファイルにも対応できそうなので、とても魅力的ですが、価格の高いのが難点かと思います。
2chステレオをヘッドホンで確認した場合の音の傾向は、Audirvanaに比べ、やや軽く華やかな感じに聴こえました。耳障りの少ない方向に、少し音をつくっているような感じもします。
なんと言いますか、音の鮮度はAudirvanaが上というように感じました。
もちろん、設定やアップサンプリング、さらにはイコライザなどの様々なDSP処理などによっても音は変わってきますので、なかなか難しいところではありますが、アプリによる音の違いというのは、検討項目として興味深い点でもあります。
ということで、まずは、PC(Audirvana3.5)とAVアンプの接続と、3のドライバーについて、以下に設定の仕方を記載します。この設定の考え方は、foobar2000とも共通しますので、やや詳しく説明します。
このように、ここで示す事項は、他の、アプリや機器設定においても、同様な項目の確認と設定が必要となりますので、マルチチャンネル環境を構築する際の考え方を把握する参考になるかと思います。
PCでマルチチャンネルを再生する場合の音源の入手方法
e-onkyo music
今後サブスクでのストリーミングサービス等でもでてくると思いますが、現状日本国内ではアルバムや曲単位で購入するe-onkyo mucsicが最も多くのマルチチャンネルリソースを扱っていると思われます。2021年3月現在675枚のマルチチャンネルがアルバムとして登録されています。
e-onkyo musicにログインして、音源の検索画面で↓の「Surround(5ch)」を選択して検索してください。
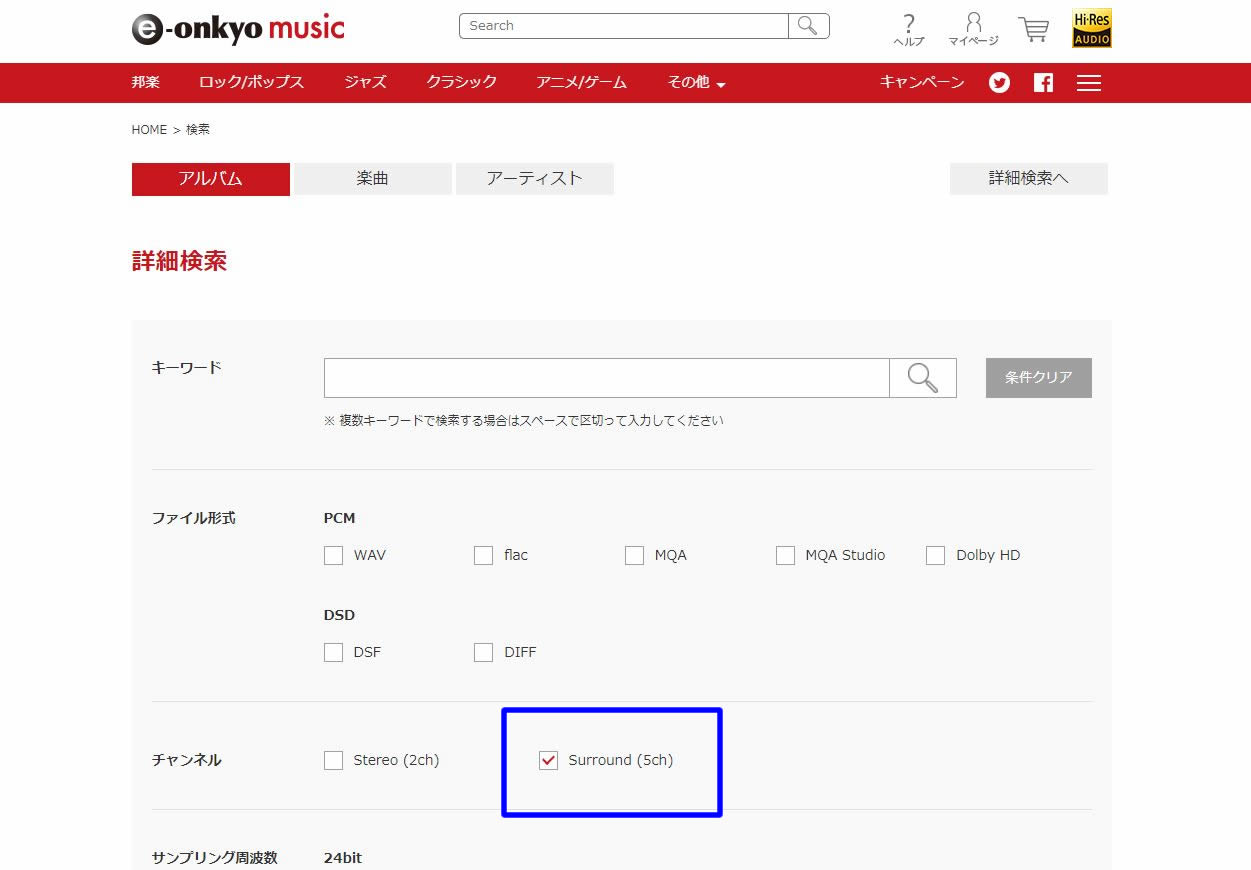
↓マルチチャンネルで再生できるアルバム675枚、9315曲(2021年3月10日現在)が表示されました。
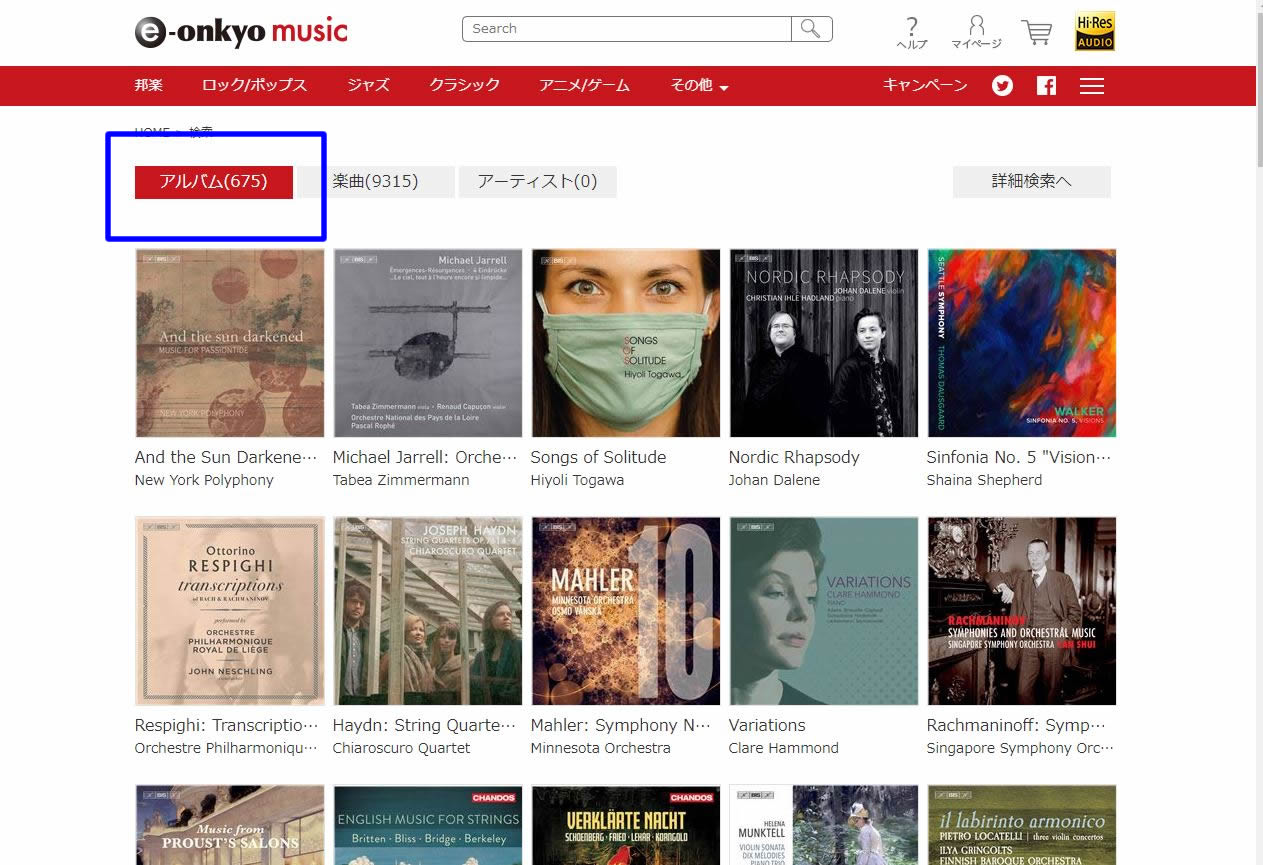
↓欲しいアルバムを選択しましたら、5chや5.1chと書いてあるほうを購入してください。
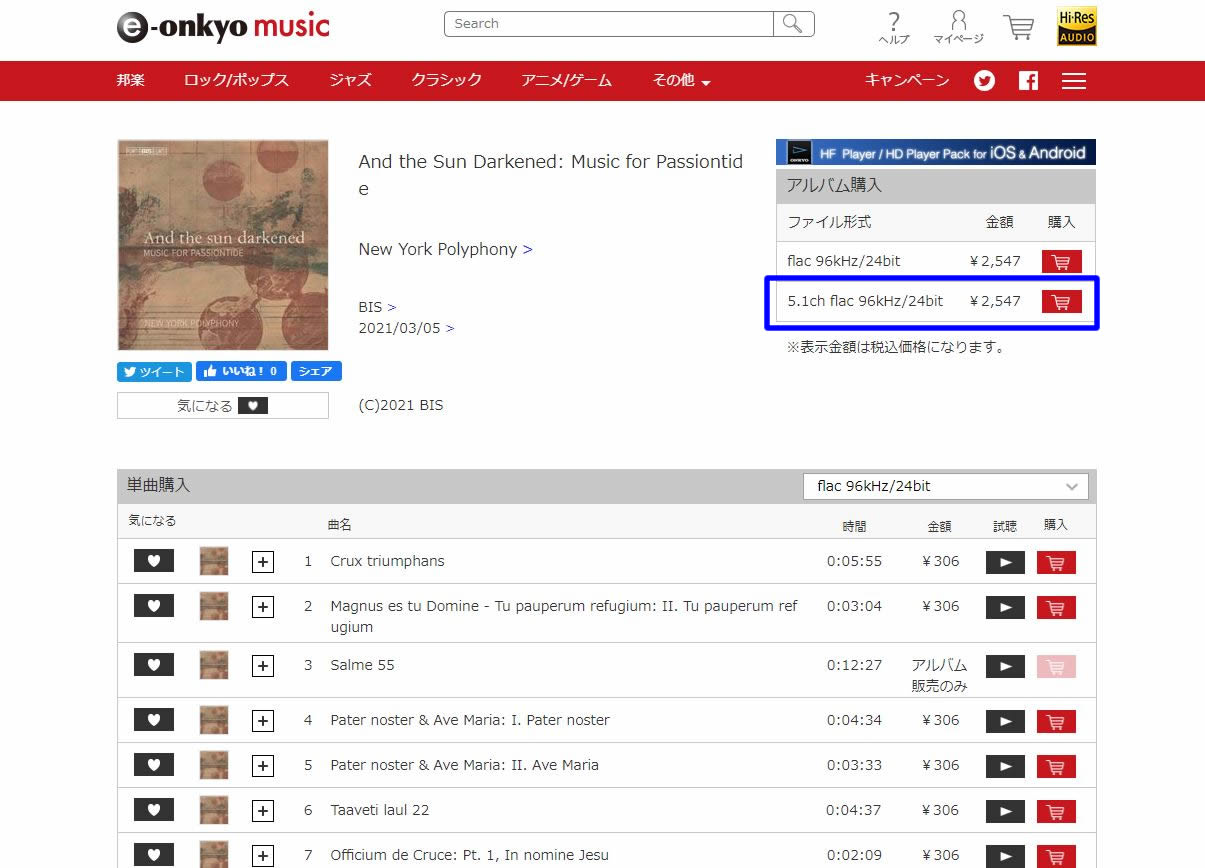
機器の接続と設定
PCとAVアンプの接続
TX-RZ830のリアパネルとノートPCの例を示します。それぞれのHDMI端子同士をHDMI2.0ケーブルで接続します。

ただし、HDMIでの接続の際は、注意点があります。
今回のように、AVアンプには、PC以外にも、TVなどを接続するのが普通です。
この時、TVのスイッチをオン、オフすると、それがHDMIケーブルを介してAVアンプに伝わり、PCの制御にも影響して接続が不安定になり誤動作をすることがあります。
HDMIの規格以前から制定されてHDIDやDVIの規格にも埋め込まれているVESA規格データフォーマットのEDID(Extended Display Identification Data)というビデオフォーマットのためです。
この誤作動は、TMDS-EDIDというEDIDエミュレータ(ハードウェア)をPCとAVアンプの間にいれることで、解決できます。
接続はこうです。なお、TVは、対応する規格に応じてHDMI2.1または2.0ケーブルで接続します。
PC --[HDMI2.0]-- EDIDエミュレータ --[HDMI2.0]-- AVアンプ --[HDMI2.1/2.0]-- TV
WASAPIとASIO について(DAC用ドライバー)
WASAPI(ワサピ)とASIO(アシオまたはアジオ)は、ともにWindowsPCとDACとのインターフェースの役割をするオーディオドライバの規格です。
WASAPIはMicrosoft社、ASIOのオリジナル規格はスタインバーグ社から提供されました。
後者のASIOは、その規格に基づき、DAC各社からそれぞれ専用のASIOが通常提供されていますので、各社のサイトなどからダウンロードしてインストールする、という作業が必要となります。
また、汎用のフリーソフトとして、ASIO4ALLというドライバーが、提供されており、専用のASIOがない場合はそれを用いることができます。
WASAPIの場合、Microsoftが開発していることもあり、Windowsの機能を一部使っています。そこで、windows10の事前設定が必要となります。ポイントは、次の3点になります。
1. チャンネル数を、5.0chに指定する
2. 基本のビット数、サンプリング周波数を、24bit、192kHzに設定する
3. 排他モードに設定する
3の排他モード設定によって、Windowsのオーディオミキサー(旧称:カーネルミキサー)を通さないようにします。
これで、WASAPIとASIOは、対抗できる音質になるといわれています。
つまり、オーディオミキサーを通すと音は悪くなるのでこれを回避する、ということです。
オーディオミキサーは、各アプリからの音やシステム音を、すべて鳴らすためにそれぞれからの音をミキシングするモジュールです。
その過程でビット等を合わせるために、高いビット数(解像度)の音はダウンコンバート等されます。結果、音が悪くなるわけです。OS運用上は仕方がない処置とも言えます。
逆に言えば、排他モードにすると、そのアプリ(この場合は音楽用アプリ)以外の音は出なくなります。これはこれで、留意しておく必要があります。
排他WASAPIとASIOとは、実際に聞き比べ、良い方を選ぶ、ということになりますが、専用ASIOがある場合はそちらを選ぶというのが普通です。一般的にはASIOの方が音が良いというのが定評だからです。
細かいことを言えば、ASIOも各社によって異なるので、もし選べるのであれば、比較検討した方がいいようです。専用ASIOであれば、通常はそれが動作保証上も最適解となります。
今回は、実は、本AVアンプ用の専用ASIOがみつからなかったので、WASAPIと汎用ASIOの2つの説明をします。
ドライバーの設定 ① WASAPI
Windows10の設定
まずはWASAPI用のWhindows10の設定です。
コントロールパネルからサウンドを選びます。下図の左側に開いたサウンドの画面を示します。

次に、サウンド画面で、WASAPIドライバーであるAV Reciever(インテル(R)ディスプレイオーディオ)を選択し、左下の”構成”のボタンをクリックします。

下の画面が出ますので、5.1サラウンドを選択し、”次へ”をクリックします。
ここで、注釈を入れると、5.1等のサラウンドメニューがでていることが、既にちゃんとHDMIの接続が認識されている証拠でもあります。通常の2chのUSBーDAC接続の場合だと、ステレオ(2CH)しか表示されません。
逆に言えば、この画面が出ない場合は、HDMIコネクタがそれぞれきちんと押し込まれているか確認します。案外、ちゃんと差し込まれてなかった、ということもあります。
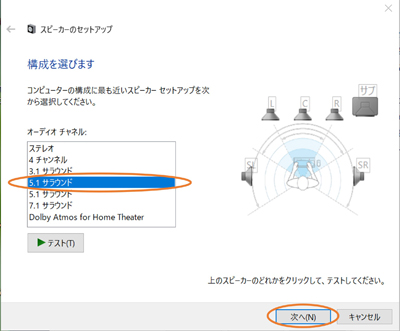
ここで、構成をカスタマイズで、センター、サイドペアを選択します。
サブウーファーを抜くことで、5.0chとなります。上のコントロールパネルの画像と比べると、この画像では、サブが薄くなっています。
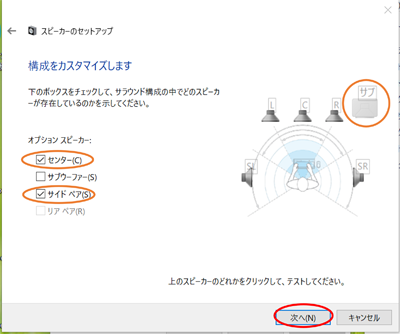
実は、一つ前の画面で5.1サラウンドの選択がもう一つあったあります。こちらは、センター、サブウーファー、とリアを選ぶことができます。これは、7.1chを意識した場合の選択です。
通常、AVアンプなどでは5.1chの場合、サイドよりやや後方に位置させる設定で、それを”サラウンド”と呼びますが、Windowsの場合は、それに相当するのを表現上”サイド”と割り切っているようです。
なお、このサブウーファがない設定にして、この一つ前の画面に戻り、”>テスト”ボタンを押すと、サブウーファの音は、フロントの左右から出てきます。
どうやら、内部でサブウーファーの音をフロントにミックスダウンしているようです。
参考までに、リアの場合の5.1サラウンドの画面を、下に示します。
この画面のサブは濃いので、サブが選ばれた状態(5.1ch)です。
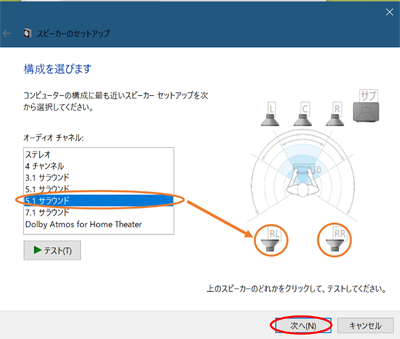
次は、スピーカーのタイプの選択です。今回は、いずれもフルレンジなので2つともチェックを入れます。
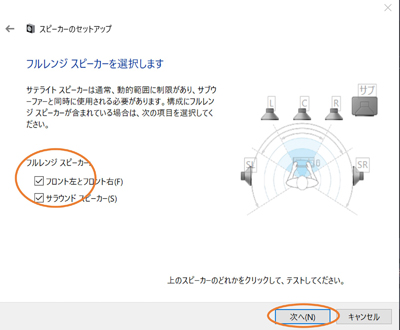
以上で、構成の設定は完了です。
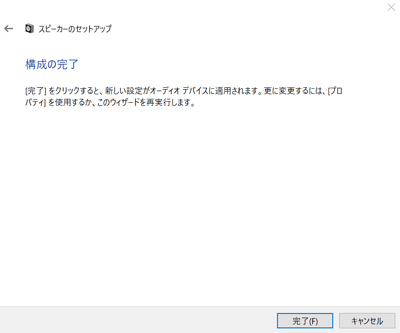
次に音の解像度等の設定をします。上記の”完了”ボタンをクリックすると始めの画面に戻りますが、今度は、右下の”プロパティ”をクリックします。
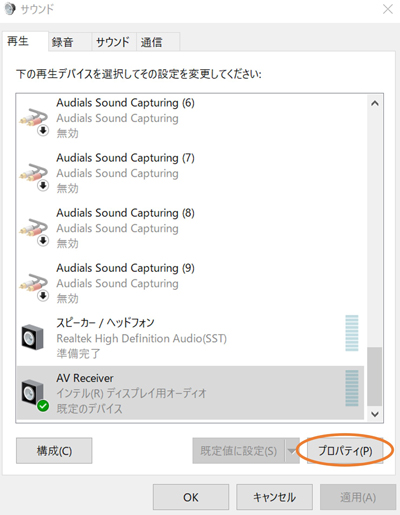
下図の画面となります。ジャック情報で、HDMIに接続されていることが示されます。
上のやや右側の”詳細”ボタンをクリックします。
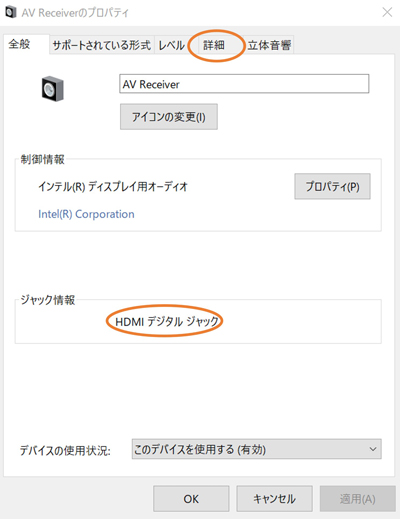
下図で、青で囲んでいるⅤマークをクリックするとプルダウンメニューがでます。
ここで、24ビット、192000Hzを選択します。
さらに、その下の排他モードのメニューで、2つともチェックを入れます。
最後に下の”OK"ボタンをクリックして終了です。

以上で下記の3つが設定されました。
1. チャンネル数を、5.0chに指定する
2. 基本のビット数、サンプリング周波数を、24bit、192kHzに設定する
3. 排他モードに設定する
Audirvana(音楽再生アプリ)の設定
次に、今回用いる音楽アプリのAudirvana3.5のWASAPI用の設定をします。
Audirvana3.5の画面の右側を拡大した写真を下に示します。
ここで、画面の一番下にある赤丸で囲んだスピーカーのアイコンをクリックします。
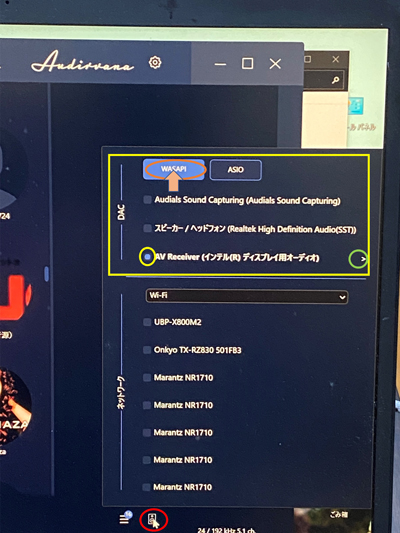
そうすると、ここに表示してあるような選択画面がポップアップしてきます。この表示内容は、それぞれの環境で異なってきますが、この場合では、上にDACの選択、下にネットワークの選択が出ています。
今回は、オレンジで↑を示している ”WASAPI" のボタンをまずクリックします。
そうすると、WASAPI関連のドライバがいくつか出てきます。
この中で、”AV Receiver" の頭の小さなボタンをクリックして選択します。
すると、この画面にあるように、左側に緑の丸で囲んだ小さな ”>” が表示されますので、これをクリックします。ここが少しわかりにくいです。
すると、下記のような画面になります。
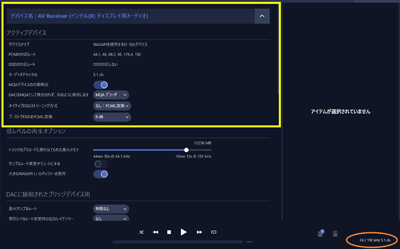
ここでは、解像度が不十分なので、よく見えませんが、右下のオレンジで囲んだところに、” 24/192kHz 5.1ch." と表示されています。先ほどwindows10のコントロールパネルで設定された値が反映されているわけです。
次に黄色で囲んだ部分を拡大して示します。

オレンジで、囲まれたところには、”デバイス名:AV Receiver(インテル(R)ディスプレイ用オーディオ)と示されています。ここで、黄色の楕円で囲んだところの項目名は、”ネイティブDSDストリーミング方式” ですが、”初期設定は、”なし:PCMに変換” となっています。
ここで、Vマーク(下図で、赤〇で囲んだところ)をプルダウンすると選択メニューが出ます。選びなおしたのが次の画面です。

プルダウンメニューから”DSD over PCM1.1”を選びます。これは、略称でよくDoPと呼ばれるDSDダイレクトの方式です。ver.1.1で、DSD128まで対応するようになりました。
従って、DSDの対応レートが、DSD64、DSD128と変わっています。ちなみに変更前は、”DSD対応しない” となっていました。また、オーディオチャンネルは、5.1ch対応となっています。
また、DSD対応レートの上に、”PCMの対応レート” という項目がありますが、最大周波数が "192kHz" と表示されています。
以上の設定で、PCM音源の場合で、最大24bit/192kHzの5.1chと、DSD音源の場合で、最大DSD128の5.1chをDA変換できるようになりました。
Audirvanaのアップサンプリング機能(参考)
Audirvanaの場合、アップサンプリング機能がありますので、ご参考までに紹介しておきます。
初期画面をスクロールダウンしていくと、下記のような画面があります。
下に示すのは、”ネイティブDSDストリーミング方式” が、”なし:PCMに変換” の場合ですが、DSDのDSD64まで、アップサンプリングすることができます。
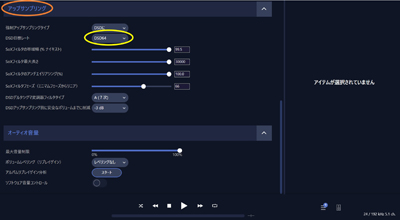
これが、”DSD over PCM1.1”を選ぶと次のようになります。
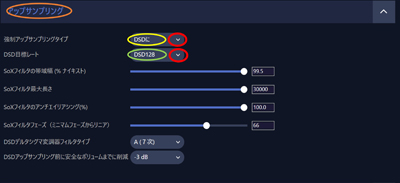
ここでは、黄色の楕円で囲んだアップサンプリングの形式を、”DSDに” を選んだ画面ですが、PCMでのアップサンプリングも可能です。黄色い楕円の横の赤丸のVをクリックすることで、メニューが出ます。
また、その下の緑の楕円で示すように、このDACの限界であるDSD128まで選択できるようになっています。こちらも、同様に赤丸のVマークでプルダウンメニューが出ます。
以上、アップサンプリング機能のご紹介でした。
ドライバーの設定 ② ASIO
ASIOは「Audio Stream Input Output」の略で、ドイツのSteinberg社(現在YAMAHAの子会社となっています)が策定したドライバ規格です。
通常のDACであれば、専用のASIOドライバーが用意されていることが多く、各メーカーのサイトでダウンロードしてインストールします。
スタインバーグ社は、もともと音楽系のメーカーですので、ASIOはもともとは、楽器用のオーディオインターフェース向けに開発された、という経緯があります。
したがって、いわゆるPCオーディオ用のUSB-DACは、どちらかというとマイクロソフト系のWASAPIの方が主流だとも言えます。
ただし、かつては、カーネルミキサーを回避する手段がWASAPIになかったので、高音質を追求するハイエンド・オーディオ用のDAC開発メーカーは、オーディオインターフェース用のASIOに着目し、オーディオ用にも定着してきたということのようです。
また、かつては、ASIOとWASAPI以外にも様々な方式がありましたが、現在は、ほぼこの2つに収束しつつある状況です。
今回用いたAVアンプのONKYO製TX-RZ830の場合は、専用ASIOが見つからなかったので、汎用のASIOとして無料で公開されている ”ASIO4ALL" をサイトからダウンロードしてインストールしました。これについては、”ASIO4ALL"で検索すると、インストールの仕方等も説明しているサイトがありますので、ご参照ください。
ここでは、ASIO4ALLが既にインストールされているとして、Audirvanaの設定の仕方についてご説明したいと思います。なお、用いたASIO4ALLはバージョンが 2.14 でした。
Audirvana のASIO関連の設定
ASIOは、先ほどWASAPIでご紹介した排他モードと同様、Windowsのオーディオミキサー(旧称:カーネルミキサー)を通さずに音楽ファイルをPCからDACに伝達するためのドライバーです。そのような背景もあり、WASAPIの項で述べたWindowsのサウンドコントロールパネルには、ASIOは表示されません。
従って、Audirvanaの設定のみとなります。
先ほどのWASAPIと同様、画面右下のスピーカーのアイコンをクリックすると、画面右側のリストが表示されます。黄色で囲った部分です。ここで、水色で表示されている ”ASIO” ボタンを押すと、左側のオレンジで囲った部分が表示されます。
ちなみに、すべて設定後は、オレンジの矢印の先に赤い丸で囲ったアイコンをクリックすると、この設定画面が表示されます。
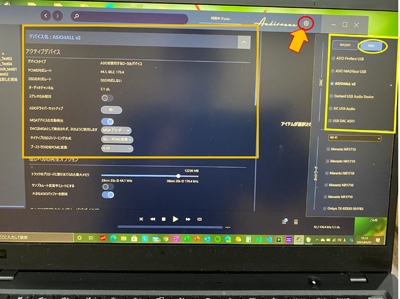
上の画面の黄色い部分の写真を下に示します。
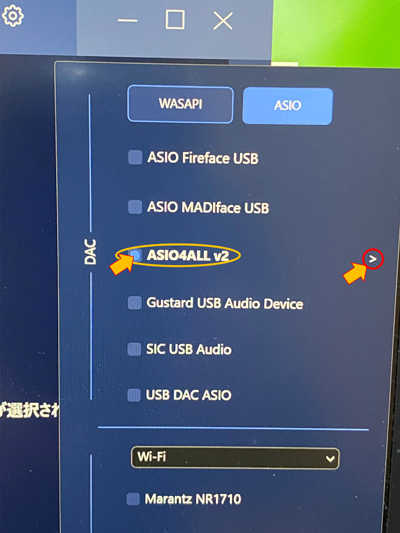
”ASIO”ボタンをクリックすると、他のDAC用のASIOの一覧が出てきます。画面では、この中で、”ASIO4ALL" の先端部をクリックして選択された状態です。
次に、オレンジの矢印の先にある赤丸で囲まれた”>”をクリックします。
すると、下のような設定画面が左側に表示されます。
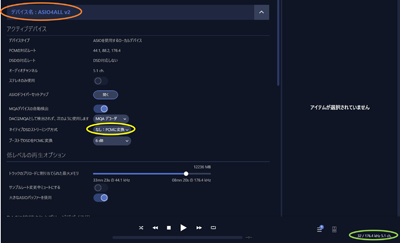
画面が小さく文字がつぶれて読めないかと思いますが、左上のオレンジで囲んだ部分に、”デバイス名:ASIO4ALL" と表示されています。また、右下の黄緑で囲んだ部分には、”32/176.4kHz 5.1ch" と表示されています。どうやら、ASIO4ALLとこのAVアンプの組み合わせの場合、PCMの最高解像度は、” 32bit、176.4kHz” のようです。また、5.1chに対応しているのが分かります。
中央部のキロで囲った部分は、ネイティブDSDストリーミング方式の項目ですが、初期値で、”なし:PCMに変換”となっています。
このASIO4ALLでは、DSDを直接送信する方式のDSDネイティブには対応してないようです。
そこで、これを次のように、設定します。
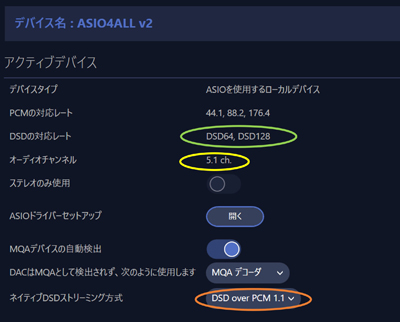
ネイティブDSDストリーミング方式をWASAPIの場合と同様、”DSD over PCM1.1" を選択します。DoP方式でDSDダイレクトを実現します。
これで、画面に表示されているように、PCM音源の場合は、32bit(これは先ほど説明したところに表示されています)176.4kHzまでのファイルに対応できます。また、DSD音源の場合は、DSD128までのファイルに対応できます。チャンネル構成は5.1chに対応します。
これで、ASIOをドライバーに用いた場合もAudirvana3.5で5.1chの音源の出力が可能となりました。
なお、この場合も、WASAPIの設定と同様、アップサンプリング機能を用いることもできます。
以上で、Windows版のArdirvana3.5をマルチチャンネル用に設定する手順の説明を終わります。
Audirvanaによる動作検証
前記の設定を行い、e-onkyoからダウンロードした5.1chファイルを、実際に、Audirvana3.5.44で、再生を試みました。
WASAPIによる再生
まず、WASAPIによる5.1ch音源の再生を試みました。
音源には、e-onkyoでダウンロードしたファイルを2種用いました
① 192kHz 24bit FLAC
② 96kHz 24bit FLAC
その結果、WASAPI で、5.1ch(実際には5.0ch)で再生がスタートはできましたが、いずれも途中で、”Audirvana has exited unexpectedly" という表題のアラートと思われる表示が出てきました。
そこには、" A miniDymp file has been generated. Do you want to show it in Explorer ?"
と記載されています。下に、”はい” と ”いいえ” のボタンが表示されます。
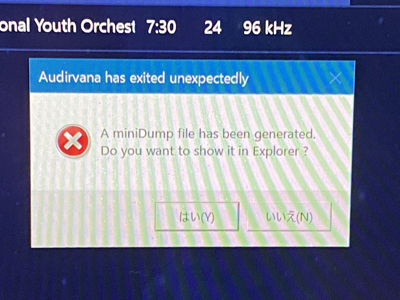
これに反応して、どちらかのボタンをクリックすると、そこで、フリーズします。
音も、止まるか、押した時点の音がリフレインします。
これを無視すると、一応、最後まで、曲は流れます。
終了後、同じ曲をもう一度再生することもできます。
ただし、ストップボタン■を押すと、そこでアプリはフリーズします。
192kHz/24bit/5.1ch、と96kHz/24bit/5.1chのいずれも、同様でした。
どうも、Audirvanaの現時点のバージョン(3.5.44)では、マルチチャンネル再生において、バグがあるのではないかと思われます。
ASIOによる再生
ASIO4ALL については、Audirvana上では再生しているようなのですが、現時点で音がでてきていません。うまく動作しないようです。
HDMI出力関連の設定が不完全な可能性などが考えられます。
ということで、Audirvana3.5.44を使ってのマルチチャンネル再生環境は、まだ、完全には構築できていません。
うまくいったら、本記事に追記したいと思います。
NR1710によるWASAPIの動作検証
Audirvana3.5.44の動作不具合がAVアンプに起因する可能性を考慮して、AVアンプをマランツのNR1710に変更して、動作検証を行ってみました。
その結果、ONKYOのTX-RZ830と同様で、下記のようなアラート画面が出ました。
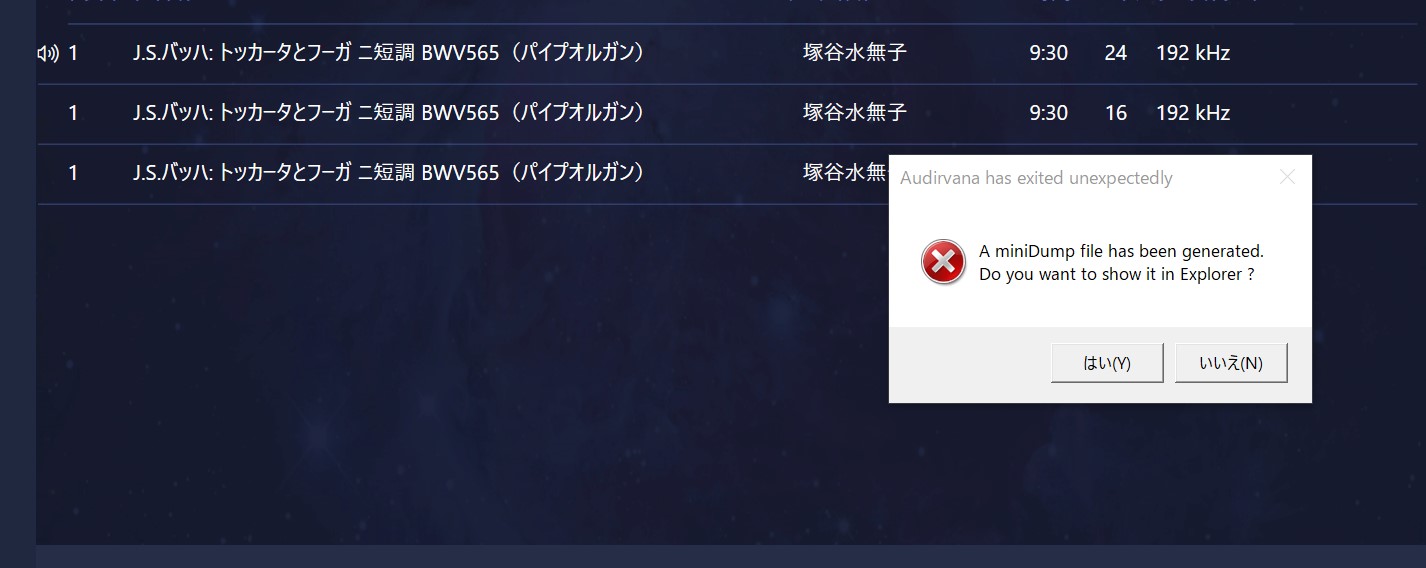
症状も、全く同じで、はい/いいえのいずれのボタンをおしても、動作がそこでフリーズします。
ボタンをクリックしなければ、最後まで、曲は演奏されます。ただし、終了後、アプリがフリーズします。
残念ながら、現時点では、Audirvana / WASAPIでの5.1ch再生は、不完全なようです。
foobar2000による動作検証
実は、当初の予定にはありませんでしたが、Audirvanaでは、事実上再生できなかったので、有名なフリーソフトのfoobar2000でも、再生の動作検証を行いました。バージョンは、1.6.4です。
ASIOとWASAPIの動作確認の概要
この場合もASIOとWASAPIの2通りの方法があり、動作確認を行いました。
NR1710用も専用ASIOドライバーはないようです。そこで、ASIO4ALLで動作を試みましたが、だめでした。
また、ONKYOのTX-RZ830もASIO4ALLで動作しませんでした。
いずれも、デバイスが96kHz をサポートしていないというアラームがでてしまいます。
一方、WASAPIは、ほぼ問題なく動作しました。
foobar2000は、2000年9月のバージョン1.6でWASAPIの排他モードについての機能が強化されており、タイミングがよかったともいえるかもしれません。
以下、WASAPIの設定と動作検証の概要を説明します。
WASAPIの設定
考え方は、Audirvanaと同様です。
設定は、Windows10のコントロールパネル/サウンドと、foobar2000のpreferenceの2つとなります。
なお、foobar2000のインストールとコンポーネントの " WASAPI shared output " のインストールについては、画像を使った丁寧な説明がネット上にいくつかありますので、そちらをご参照ください。
foobar2000 WASAPI で検索すると出てきます。
設定の前に、事前に、PCとAVアンプとをHDMIケーブルで接続します。
windows10のサウンド設定
接続後、Windows10のコントロールパネルのサウンドを、Audirvanaの説明のところで示したように開きます。
ONKYOのTX-RZ830の場合は、再生デバイスとして、”AV Receiver” と表示されるのを選びます。
同様に、marantz NR1710の場合は、”marantz-AVR(インテル(R)ディスプレイ用オーディオ)"と表示されるので、それを選びます。
下の画面の左側です。
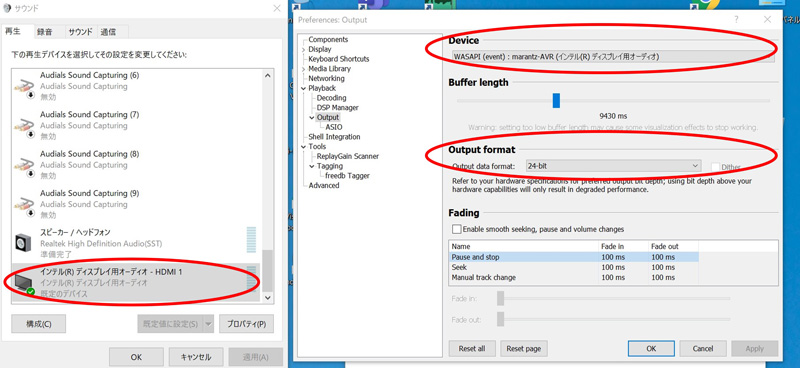
あとは、Audirvanaの項で説明したように順番に設定します。
この設定で、5.1chに対応できるようになります。
また、プロパティ>詳細、で24ビット、192000 Hzを選び、排他モードの2つの項目にチェックを入れます。
以上で下記の3つが設定されます。
1. チャンネル数を、5.0chに指定する
2. 基本のビット数、サンプリング周波数を、24bit、192kHzに設定する
3. 排他モードに設定する
foobar2000のpreferenceの設定
次に、上の図の、右側が、foobar2000のpreference画面です。
すでに、デバイスとして、WASAPI(event):marants-AVR(インテル(R)ディスプレイ用オーディオ)を選んだ状態です。
一番最初のみ、ここがプルダウンメニューとなり、設定されたASIO,WASAPI等のインターフェースの選択ができます。
WASAPIは、eventとpushの2種類が表示されますが、eventを選びます。
次に、画面真ん中の、Output formatの項目で、24bit を選択します。
設定は以上です。
foobar2000の動作検証
上記設定後、192kHz / 24bit / Flacファイルと、96kHz / 24bit / Flacファイルを、TX-RZ830で再生しました。
その結果、192kHzのファイルでは、少し、頭切れが生じましたが、その再生は無事行われ、アプリのフリーズなども発生しませんでした。
96kHzでは頭切れは発生しませんでした。
marantz-NR1710で、同様に再生したところ、共に特に問題なく再生しました。
TX-RZ830で、192kHzのファイルで発生する頭切れは、再現性があります。
これが、foobar2000のFading等の設定等で修正可能かは、今後の検討課題です。
また、NR1710では、拍子抜けするほど、なんの問題もなく、あっさりと再生してくれました。foobar2000の設定は変えていませんので、これは、アンプ側のファームウェアの完成度の違いかもしれません。
Roonによる動作検証
Roonの動作検証をONKYOのTX-RZ830で行ったので、追加で記載します。
今回は、WASAPIでの接続のみを検証しました。
その結果、Roon1.8(build764)では、問題なく動作しました。
ただし、その2つ前のバージョンの1.8(build756)では、動作しませんでした。
安定動作のためには、少なくも、build764以降のバージョンへのバージョンアップが必要なようです。
手順の概要は、前記のAudirvanaやFoobar2000と同様です。
以下、順番に手順を示します。
PC側:Windows10の設定
前記の2つと全く同じなので、画像は割愛します。
下記のような手順となります。
1. Windows10のコントロールパネルのサウンドを開く
2. ONKYOのTX-RZ830の場合は、再生デバイスとして、”AV Receiver” と表示されるのを出力先として選ぶ
3. 左下の構成のボタンをクリック
あとは、Audirvanaの項で説明したように順番に設定する。
この設定で、5.1chに対応できるようになります。
次に、再生のビット数、周波数の設定と排他モードの設定をします。
4. 右下のプロパティのボタンをクリック>詳細
24ビット、192000 Hzを選ぶ
排他モードの2つの項目にチェックを入れる
以上です。これで、下記の3つが設定されます。
1. チャンネル数を、5.0chに指定する
2. 基本のビット数、サンプリング周波数を、24bit、192kHzに設定する
3. 排他モードに設定する
Roonの設定
設定→オーディオ
ルーンの画面の左上の横島3本をクリックすると、プルダウンメニューが出ます。
この下の方に ”設定” というのがあるので、それを選びます。

ここで、見やすくするため、メニュー表示を変えます。
設定の下の、一般を選び、クリックします。
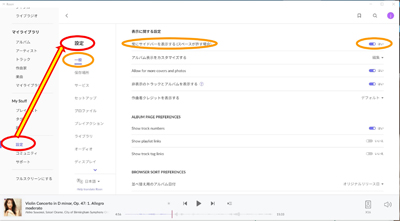
ここで、一番上のメニューの、” 常にサイドバーを表示する(スペースが許す場合)" を、”はい”にすると、上に表示した画面のように、左側のメニューが2列になります。
この方が、少しですが見やすいので、この表示形式で以下ご説明します。
次に、設定のメニューに戻り、先ほどの一般の下の方にある ”オーディオ" をクリックします。
そうすると、下の画面になります。
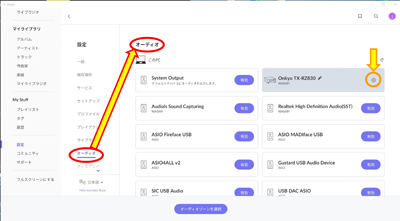
ここで、該当するインターフェース、この場合はオンキョーのTX-RZ830の右にありオレンジで囲んでいる歯車のマークをクリックします。
ちなみに、この表記ですが、最初は、”AV Receiver” WASAPI と表示されてました。
ここでは既に、AV ReceiverをTX-RZ830に表示を変更しています。
この名前の右端にある歯車のような記号をクリックします。すると下の図のようにデバイス設定という表記があるのでそれを選びます。
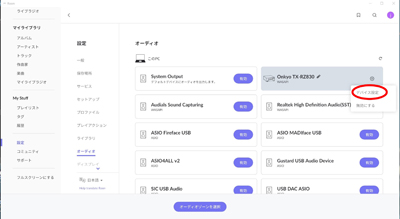
そうすると、下の図のような表示が出てきますが、この画面の下の方に、”詳細表示” というのがあるので、それをクリックします。
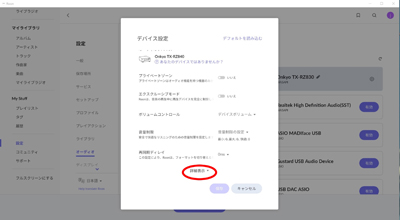
そうすると、5.1などのマルチチャンネル関連の設定項目があります。
ここで、下の赤とオレンジで囲んだ3か所の設定を次にように選びます。
”チャンネルレイアウト” を、 ”5.1”
”5.1としてステレオ/モノラルのコンテンツを・・・”を ”はい”
マルチチャンネルミキシング を、” 必要に応じダウンミキシング "
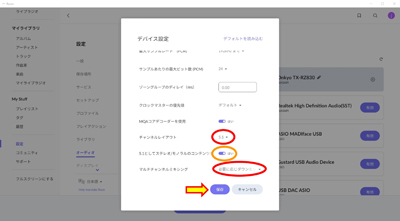
最後に、赤で囲んだ黄色の矢印で示してある ”保存” をクリックします。
なお、それ以外にも、MQAの設定などがあるので、適宜設定します。
以上で、5.1ch関連の設定は終了です。
音楽を再生している画面の例を提示します。

画像が不鮮明で見にくいですが、薄紫のボタンの下の赤で囲んだ部分に、
”Flac 192kHz 24bit 5.1" と表示されています。
このバージョン(Roon1.8(build764))では、なんら問題なく、”Flac 192kHz 24bit 5.1"のファイルを5.0chで再生する事ができました。
なお、その後の、build778でも再生を確認できています。
まとめ
マルチチャンネル(5.1ch)の音楽ファイルの再生を、WindowsPCとAVアンプをHDMIで接続した組合せで検討しました。
その結果、Windows版のAudirvana3.5.44では、音楽ファイルのマルチチャンネル再生は、不完全な動作でした。
一曲再生するごとにアプリがフリーズするという現象が発生しました。
これは、ONKYOのTX-RZ830とmarantzのNR1710で共通でした。
Windows版は比較的新しいため、バグの可能性が高いと考えていますが、設定の不備の可能性もあるかもしれません。ただ、現時点ではこれ以上の設定方法が不明です。
なお、Mac版のAudirvanaだとちゃんと動作する可能性はありますが、今回は、まだ確認はできていません。
一方、foobar2000の排他WASAPI適用では、ほぼ問題なく5.1chのハイレゾ音源の再生が確認できました。確認したバージョンは1.6.4となります。
サブウーファー機能をダウンコンバートした5.0ch構成のシステムにおいて、
1. 96kHz / 24bit / 5.1ch / Flac
2. 192kHz / 24bit / 5.1ch / Flac
の2種類のファイルの再生が確認できています。
2020年9月のver.1.6で、WASAPIへの対応が強化されているようで、タイミングが良かったのかもしれません。その点については、ver.1.5などでの検証は行っていません。
なお、ASIOの場合は、ファイルを再生するとエラーコードがでて、再生されず、うまくいきませんでした。
今回は、各AVアンプ専用のASIOファイルが見つからなかったため、汎用のASIO4ALLを用いて確認を行いました。
結論としては、現時点では、Windows10の環境でAVアンプと組み合わせた場合のマルチチャンネル再生では、foobar2000のWASAPI接続(排他)を使うのがおすすめです。
設定は、2箇所。Windowsのコントロールパネルのサウンドの設定と、foobar2000のpreferanceパネルでの設定が必要です。
設定のポイントは、次の3点になります。
1. チャンネル数を、5.0chに指定する(なお、これはお手持ちのスピーカー構成
によります)
2. 基本のビット数、サンプリング周波数を、24bit、192kHzに設定する
3. 排他モードに設定する
さらに、Roon1.8(build764)で、”Flac 192kHz 24bit 5.1ch" の音楽ファイルの再生を実施しましたが、動作しました。
ただし、これより古いバージョンだと動作しない可能性がありますので、少なくもこのバージョン以降での実行をおすすめします。
事前の設定については、Windows10 については、WASAPIにて行い、手順は、他のアプリとほぼ同様です。
以上です。
これで、PC+AVアンプの組み合わせの検討については、一旦終了とします。
リンク集
冒頭でも御紹介しましたが、本シリーズ全体の目次ページを作成しました。
オーディオ愛好家のためのマルチチャンネルオーディオ ブログ記事一覧
★★★マルチチャンネルオーディオ ブログ記事一覧★★★