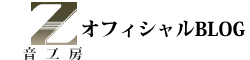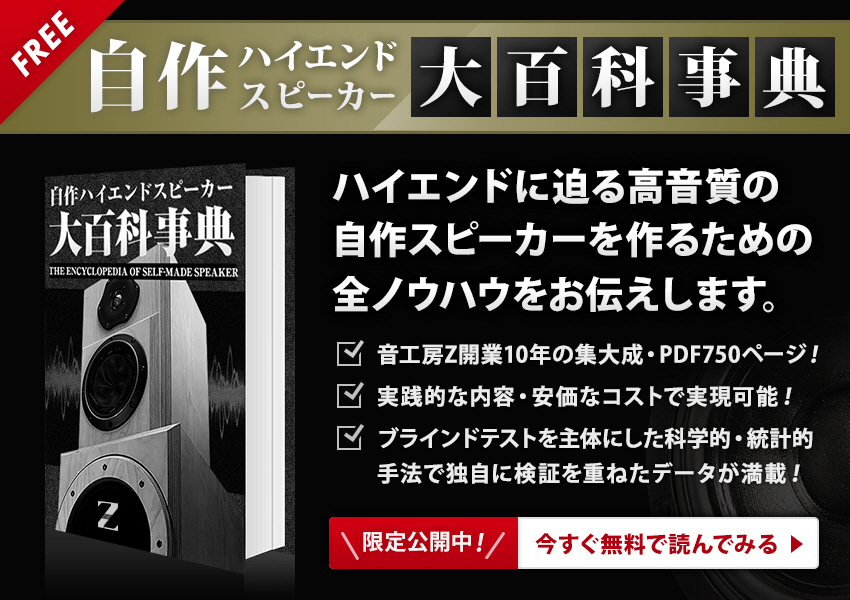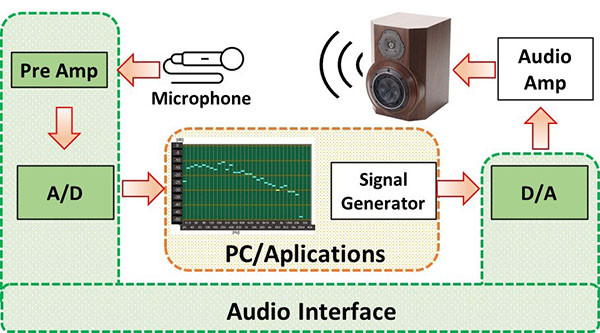
目次
はじめに よりよい音でオーディオを楽しむために
リスニング環境
オーディオの楽しみ方には色々ありますが、その基本には、好きな音楽を、より良い音で聴きたいということがあろうかと思います。
そのためには、様々なジャンルの音楽(音)、音源の種類、音源の録音の状況、その再生装置、接続方法など、選択の組み合わせは、ほぼ無限にあります。
ただし、そのオーディオ再生にあたっては、最終的に音はスピーカーもしくはヘッドホンで聴きます。
ヘッドホンで聴く場合には、直接、耳もしくは骨伝導で聴くわけですが、スピーカーの場合は、設置された環境が聴く音に大きく影響してきます。
例えば、スピーカーの設置を直置きにするのとインシュレーターの上に置く場合でも異なりますし、設置する高さによっても変わります。
さらに、部屋のサイズ、高さ、壁の吸音や反射の特性、などなどのリスニングルームの状態で、同じスピーカーでも聴こえてくる音はかなり違ってきます。
評判の良いオーディオシステム一式を揃えても、設置の状況によっては、その人にとってのいい音を聴くことができるとは必ずしも言えません。
逆に言えば、このリスニングルームの音響特性を把握し、それを改善できれば、よりいい音に近づくことができる可能性があります。
オーディオのための測定について
リスニングルームを含めたいい音を聴くことができる環境作りの第一歩は、現状把握です。そのためには、まず、条件を変えて聴いてみるということが大事であり、最終的に決めるのも試聴結果に基づく、ということになろうかと思います。
ただ、様々なセッティングをカットアンドトライするにしても、自ずと限界があります。
耳(脳)も疲れます。疲れた状態での判断結果は、再現性にも疑問が出ます。
それを補う手段として、音響特性を測定して数値化し、さらに図示化してみる、ということで、再現性のあるデータに基づき、調整の加減の程度を予測できるようになることが期待出来ます。
自分なりに納得してクオリティを向上させていくことができるわけです。
ここで、スピーカーからの再生音の測定ということを考えてみると、次の3段階のステップがあろうかと思います。
1. スピーカーから出る音、そのものの特性測定
2. 部屋(リスニングルーム)の音響特性測定
3. リスニングルームでスピーカーの音を聴くときの音響特性測定
それらのデータをまず測定して把握した上で、それらを踏まえ、次に現状の改善の処置を行う、という手順が想定出来ます。
改善の手法としては、スピーカーセッティング、音響パネルや吸音材の配置、さらには置物等のレイアウト変更などによる部屋の音響特性の変更、また最後にデジタルイコライザ等の機器やアプリによる特性の調整などがあります。
ところで、このような現状の改善のためには、目安としてどのような特性にすればよいのか、という目標特性値がほしいところです。
ただし、実は、これがなかなか難しく、諸説があるのが現状のようです。
部屋も含めた特性となると、リスニングポジションにおける、再生音の周波数特性、位相特性、残響特性、定在波などが互いに関連しあった複雑な状況となります。例えば周波数によって位相特性も残響特性も異なって来るわけです。また、特定の周波数で、部屋に固有の定在波も生じます。ステレオの場合、左右の相互作用もあります。
ということで、一律にこれだ、とはなかなか言えないようですが、とはいえ、いくつか目標特性の指標も提示されており、それらを参考に検討しながら、実際に好みの音楽を聴いて、まずは、効果的なポイントから自分なりの環境を整えていくということになりそうです。
今回の記事では、リスニングルームでの音響特性の改善、ということを最終目標に、まずは、オーディオ測定入門ということで、少なくとも次の3回に分けて記載していきたいと考えています。
1. 音響測定のシステム構成と、設定方法 (オーディオ測定入門 その1;本記事)
2. スピーカーの特性の測定方法と測定例 (同 その2)
3. リスニングルームの測定方法と測定例 (同 その3)
これらを基に、次の段階として、リスニングルームの音響特性の改善、に進むことになります。
測定機器のデジタル化とコストダウン化
このようなオーディオ環境の測定について記事にしようと考えたきっかけの一つは、測定環境を構築するコストがデジタル技術の急速な進化に伴って大幅にコストダウンしているという現状にあります。
今回の基本的な測定フローは機能で分けると下記のようになります。これは、前節の測定対象のいずれも基本的には同じ構成となります。
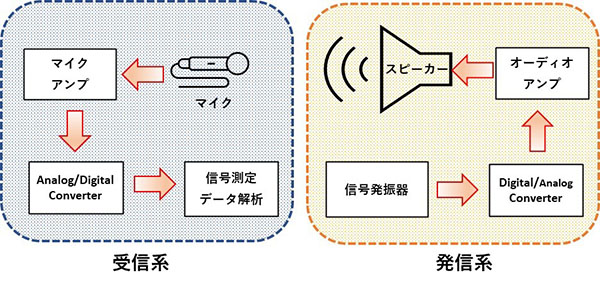
図 機能別の測定フロー
右の発信系から最終的にスピーカーで発信される音を、左の受信系のマイクで音を受信します。
発信系の信号は信号発生器でデジタル信号として作成され、DAC(Digital/Analog コンバータ)でアナログ信号に変換されます。それをオーディオアンプで増幅し、スピーカーから音を出すわけです。
また、受信系では、スピーカーからの信号をマイクで受信し、それをマイクアンプで増幅します。このアナログ信号を、ADC(Analog/Digital コンバータ)でデジタル信号に変換し、その信号を測定・解析器でデータ解析します。
この構成を実現するためには、かつては、発信系では、高精度なアナログの信号発生器が必要で、安定した信号の発振には非常に高額な機器が必要でした。それがデジタル化され、高精度で安定したクロックをベースにコストダウンが進みました。今ではiPhoneのアプリとしても存在します。
受信系では、マイクに高精度のコンデンサマイクを用いるのが普通のため、48Vの電源のある高精度のマイクアンプと、高性能DAC、高額な専用の測定・解析機器がそれぞれ必要でした。
アナログ技術ベースで、ある程度のクオリティの機器を一式揃えるのには、かなりの費用が必要でした。
これらの機能が、現在では下記のような機器構成で可能となります。
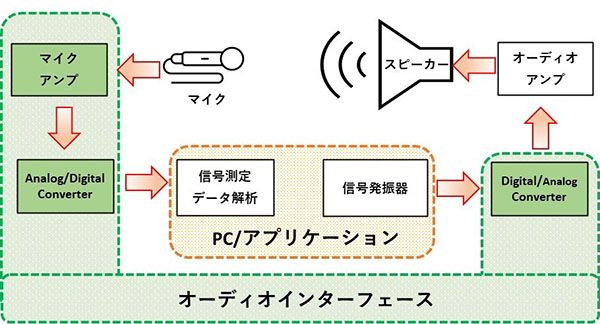
図 機器と機能の測定フローの例
基本的な機能の構成は、先程の図と同様ですが、その機能を実現する機器が少し異なります。
なお、ここで紹介するのは、一例で、今や先程述べたiPhone/Androidのアプリと組み合わせたり、マイクをUSBタイプにしたりなど、よりローコストの組み合わせでも可能です。それらのバリエーションについては、別途ご紹介したいと考えています。
まず、解析の要となる信号発生機能と、信号の測定・解析機能は、PC上のアプリ(ソフトウェア)で行います。
PC用のプロセッサとGPUは、年々高性能化してきており、かつては解析困難だった高精度のデータも安価なPCで解析が可能です。内部メモリや外部メモリも性能向上は同様で、そのアクセス速度も速く、かつ安く、高精度で大容量のデータをリアルタイムに解析し、結果を保存できます。
解析結果を高精細な画像で表示することもできるわけです。
次に、DAC、ADC、マイクアンプについては、これらが一体となったオーディオインターフェースを用いることが出来ます。
オーディオインターフェースは、本来、楽器演奏やDTMに対応した録音・再生用の機材ですが、AD/DAコンバータなどの半導体のコストダウンにより、安価な機器でも、測定用の性能は一定水準以上となっています。
192kHz(サンプリング周波数)/24bit(分解能)程度のスペックは、1-2万円の機種でも今では当たり前です。
ちょっといいものになると、768kHzのサンプリング能力も可能です。後述しますが、ハイレゾ用スピーカーの測定という観点では、このレベルのスペックも必要となってきます。
最もこのレベルになると、ベースとなるクロックの安定性は信頼できるか、など保証する必要がありますので機材は高額となります。
それはともかくとして、今回のオーディオ用測定にはオーディオインターフェースはピッタリの機材と言えます。
なお、オーディオアンプとしては、比較的安価なD級のデジタルアンプを用いることが出来ます。また、コンデンサマイクは、ピンキリの状況ではありますが、周波数特性のデータが付いた測定用マイクが、1万円以下で入手可能です。さらに、最近は、半導体技術を用いたマイクロマシーニング技術応用のMEMSマイクもちらほらと出始めており、原理上、特性はかなりの精度の再現性がありますので、今後、この測定用マイクのコストダウンが期待出来ます。
スピーカーについては、部屋の特性をきちんと測定するには、オムニスピーカーなどの導入が必要ですが、現在の試聴環境の改善であれば、リスニング環境の状況把握といった観点で、現在用いているスピーカーで行うのも十分意味があります。
次に、このフローの具体的な構成例についてご紹介します。
測定環境の構築例
測定に用いる機器について
システム構成
今回、オーディオ測定用環境を、先ほど示したように、PC用アプリケーションとオーディオインターフェースを用いて次のような構成と設定しました。
1. 測定用マイク(コンデンサマイク);EMM-6 (Dayton Audio)
2. オーディオインターフェース(ADC、DAC、マイクアンプ); Fireface UCX (RME)
3. PC及びアプリケーション
3-1. PC (Windows10) ;今回の下記2つのアプリはMac版がそれぞれあります。
3-2. オーディオインターフェースのコントローラ ; Total Mix FX (RME)
3-3. 音響解析用統合アプリケーション(信号発生器機能、解析機能他); REW(Room Acoustics Software)
4. オーディオアンプ ;SA-50 (SMSL)
それぞれ、少し補足説明をします。
測定用マイク
1のマイクは、測定用ということで、校正データがついているタイプです。このDaytonのEMM-6は、測定用の校正データ付きとしては、最安値に近いグレードで、Amazon等で。1万円以下となります。
ただ、保証される周波数帯は、20 Hz - 20 kHzとなり、いわゆるハイレゾ用には対応していません。ハイレゾ関連機器の測定には、少なくも、48kHz程度まで対応できるマイクが必要と思われます。
このクラス以上になると、価格は急に高くなっていきます。
このマイク関連については、いわゆるハイレゾ対応のスピーカーの特性測定とともに、別途、検討していきたいと考えています。
オーディオインターフェース
2のオーディオインターフェースである、RME社のFirefaceUCXは、現在は、UCXIIにバージョンアップされています。ただ、依然として続く半導体不足に加え、かなりの人気のようで、品切れが続いている状態です。
本機については、たまたま手持ちであったから、というのが選定理由ですが、そのクロックの安定性など、測定装置としての信頼性もかなり評価が高い製品です。詳細は別途ブログに記載しています。
今回の測定では、マイクが20kHzまでの保証性能です。本機は、192kHzのサンプリング周波数に対応しているので、十分と考えられます。サンプリング周波数については、別途、後で記載したいと思います。
このスペックだけを見れば、たとえば、アマチュア音楽プレイヤー用として有名なSteinbergの安価なUR22mkIIなどでも対応可能です。
機会があれば、測定結果などについて比較検討してみたいとも考えています。
解析用ソフトウェア " REW " について
今回構成する音響測定システムの大きなポイントは、3の音響解析用ソフトウェアのREW(Room EQ Wizard )です。
REWは、Windows、MacOS、Linuxに対応しており、同ホームページにあるヒストリーには、2005年3月25日のV3.11ベータ版からの改定記録が載っています。
REWは、非常に多くの機能を持つ音響解析用ソフトウェアですが、基本機能は無料です。2021年12月現在の最新版は、v.5.20.4で、2021年10月23日に改訂されました。今回の説明はこのバージョンのWindows10版で行います。
ちなみに、初期バージョンでは、対応するサンプリングレートが、48kHzまででしたが、それが192kHzも可能となり、2018年8月26日のV5.19で、ASIOで許可されているサンプルレートに176.4、352.8、および384kHzが追加されました。背景には、近年のDAC/ADCの急激な高性能化があると思われます。
さらに現在より少し前の2021年9月18日のV5.20.1 にて ” RME ADI-2Proを使用した768kHzでの検証済み動作 " にも対応しています。Windows版で、ASIOドライバーを用いる場合には、最大1536kHzのサンプリングレートへの対応が可能とのことです。
また、FFTのワード数は、最大4Mとなっています。
このように、REWは、約16年に渡って着実にバージョンアップが進められている歴史のある高性能の音響ソフトウェアといえます。なお、少し古いバージョンに基づく設定画面などは現在と異なっている場合もあり、注意が必要です。
次にREWの機能について概略をご説明します。
REWの機能
本ソフトウェアの機能の概略をREWのホームページから引用しますと、次のようになります。
ちなみに、本サイトは英語です。REWそのものも基本的には英語表記です。以下はその和訳です。
” REWは、室内音響測定、スピーカー測定、オーディオデバイス測定用の無料ソフトウェアです。REWのオーディオ測定および分析機能は、リスニングルーム、スタジオ、またはホームシアターの音響を最適化し、スピーカー、サブウーファー、およびリスニング位置に最適な場所を見つけるのに役立ちます。”
REWには、次のようなツールが含まれています。
○オーディオテスト信号を生成するためのツール
○SPLとインピーダンスの測定
○周波数とインパルス応答の測定
○歪みの測定
○位相、群遅延、スペクトル減衰プロット、ウォーターフォール、スペクトログラム、エネルギー時間曲線の生成
○リアルタイムアナライザー(RTA)プロットの生成
○残響時間の計算(RT60;EDT, T-20, T-30, Topt、Clarity; C50, C80、Diffinishon;D50)
○ティール-スモールパラメータの計算
○モーダル共振の周波数と減衰時間の決定
*(追記)さらに、上記の機能を用いて計測したリスニングルームの音響特性に基づき、市販の主要なパラメトリックイコライザ(ハード、ソフト)の定数を算出できる機能もあり、音響特性の改善を行うことが出来ます。
また、有料版($100)のREW proにアップグレードすると下記の機能が追加されます。
○RMS平均
○各入力用の調節可能な重み付けレベルのアライメント
○最大16の入力トレースのRTAに平均RMSを加えた複数の入力の同時測定
オーディオアンプ
今回は、手持ちにあったSMSLのSA-50 を用いました。
このアンプは、50W☓2の出力が可能です。
具体的な接続例
以上、ご説明した各機器を次のように接続します。なお、オーディオインターフェースとアンプの写真は上下が表裏に対応しています。

図 測定系の接続
上図のように、各機器を接続し、これで測定の準備ができました。
次に、スピーカーから音を出し、マイクロフォンで音を収録するための基本的な設定を行います。
初期設定
ここでは、オーディオインターフェースのRME社のFirefaceUCXの初期設定と、REWの初期設定、それとOSであるWindowa10の初期設定について説明します。
その前に、これらのデジタル機器の設定の基本であるサンプリングレートについて一度おさらいをしておきたいと思います。
サンプリングレートについて
DACやADCの性能でもあるサンプリングレートは、その名前の通り、信号をサンプリングする頻度です。
ただ、単位が ”kHz” で、音の周波数の表現と同じであることから、オーディオの世界では、音の周波数と、ともすれば混同されているような印象も受けます。
測定におけるサンプリングレート
ここでは、" 測定 "という観点で、サンプリングレートについておさらいしてみたいと思います。
ここで、例えばサンプリングレートが " 96kHz " とは、1秒間に ” 96000回 " サンプリングすることです。つまり、そのサンプリング間隔は、1sec/96000≒1.0417e(-5) sec ≒ 10.4μsec となります。
一見とても短いように見えますが、これをたとえば、CDなどの上限の周波数として出てくる20kHzのサイン波をサンプリングすることを考えてみます。ちなみに、今度は、同じ "kHz" ですが、音の振動数の話です。
20kHzの音を96kHzでサンプリングする、とは
20kHzの音は、1秒間に 20000回の振動ですので、1周期は、1(sec)/20000=50μsec となります。
この音の信号を、96kHzでサンプリングする時のサンプリング回数は、
50(μsec)/10.4(μsec)≒4.8 (回)
ということになります。
つまり、約5回のサンプリングで、単純なアルゴリズムの場合、ADC(アナログ⇒デジタル 変換)では、それを直線補完して、デジタル化することになり、DAC(デジタル⇒アナログ 変換)の場合は、5点プロットで、サイン波をつくることとなります。5点プロットのサイン波、波は連続していますので、外挿の2点を加えるとしても最大6-7点プロット、これって、カタチ的にどうでしょうか?
波形の再現性は結構ギリギリ?の印象です。
ましてや、ナイキストのサンプリング定理に基づいて、20kHzだから倍以上である44.1kHzのサンプリングレートで十分だ、と設定すると、その時間間隔は、約22.7μsecとなります。20kHzの音のサンプリングに適用すると約2回です。単純な直線補完の場合だと外挿を加えて3点もしくは4点プロットです、、、、、。
さらにサイン波以外の形状だったら、どうでしょうか。
20kHzの有無を測定する、という観点からは、ナイキストのサンプリング定理から有効です。
しかしながら、波形を形成する、若しくは音を聴くという観点では、波形の再現性という点で論の外のように思えます。
サンプリングレートの設定値
ということで、20kHzまでの測定用の波形出力や信号解析の場合は、192kHzのサンプリングレート設定としたいと思います。これは、20kHzの信号の場合、約10回のサンプリングレートということになります。この設定は、前述のように、どちらかというと、波形出力を意識して、ということになります。
ちなみに、本機(最大サンプリング周波数;192kHz)を用いる場合、高音域は、50kHz付近の音の場合、5点プロット以下でサンプリングできる程度ということになります。
なお、50kHz付近の場合、この高い周波数の領域の音は、普通の人には聴こえません。
これは、私見ですが、オーディオ再生の場合、この領域の音を聴くというよりも、フーリエ解析的に言って、音の立ち上がりや立ち下がりの質に関わっているように思います。
複雑な波形の再現性が向上する結果、超高域を受け持つスーパーツイータの有無で、音の質が変わって聴こえるのではないかと考えられます。
そういった観点からは、384kHzのサンプリング能力には、意味があると考えています。
必要なメモリー量について
なお、一般的に、このようなサンプリング設定にしないことが多かったのは、PCやAD/DAの処理能力の問題もさることながらメモリの問題があったからではないかと推定されます。
PCの内部メモリーと保存用の外部メモリーの両方の制限の課題です。
ただ、今やノートPCでも、内部の16GbyteRAM以上は、普通ですし、外部も、HDDならテレビ録画用にすら2TBや3TB、さらに6TBなども当たり前です。SSDも、M.2タイプは高価ですが、転送速度を気にしなければ、1TBも大分安くなりました。
もちろんこれらをアクセスするPC本体の能力(CPU/GPU)も飛躍的に向上しています。
もはや、メモリーの制限は、問題にはならないのではないかと思います。
ちなみに、24bit/192kHzのサンプリングで、11秒のスイープをした場合のデータ量をDとすると、
D=24☓192☓1000☓11=50,688,000 [bit]=6336000 [byte]=6336000/(1024☓1024)≒6.04[MByte]
となります。
参考; デジタル録音機で録音する場合
同様にして、例えば、60分の生演奏を同様な条件(192kHz/24bit) でデジタル録音した場合のデータ量は、
D=24☓192☓1000☓60☓60/8 [bit]=2557441000 [byte]= 2557441000/(1024☓1024☓1024)[GByte]≒1.93 [GByte]
となります。1TBのメモリーの場合、60分のファイルを約530ファイル録音できることになります。
(cf. 1 TB=1024 GByte=1024☓1024 MByte=1024☓1024☓1024 kByte = 1024☓1024☓1024☓1024 Byte)
FirefaceUCXの設定
まず、オーディオインターフェースのRME社のFirefaceUCXの初期設定を行います。
設定する画面は、Fireface USB Settings と、ミキサーアプリのTotal Mix FXの2箇所です。
Fireface USB Settings
Fireface USB Settingsの画面を出します。タスクバーの通知領域に折りたたまれている "∧" をクリックすると表示されるアイコン群の一つで、
![]() ←これになります。
←これになります。
これをクリックすると、下図が表示されます。ここの①、②、③のセッティングを確認します。
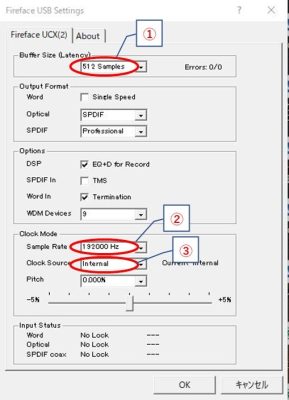
①は、BufferSizeです。データを一旦この領域にストアし、PCがそれを順次AD/DA変換を行っていくわけです。実際のデータは、信号に応じて伝送時等に様々な圧縮・伸長がかけられますので、送信量は一定ではありません。PCの処理速度が十分に早ければ0でも構わないのですが、一時的に遅れるシーンを考慮し、バッファを設定しているわけです。では、多ければ安全かというと、その分、一旦貯めるわけですから、入力と出力に時間差が生じます。それをLatencyといいます。
以上から、ここの値は、それぞれのPCの能力に応じて、できるだけ短い値に設定する、ということになります。
なお、処理が追いつかない場合は、DACの場合、音切れとなります。
②は既にご説明しました。サンプリングレートの設定です。
③は、クロックの発信元の設定です。RMEの各機種は、外部クロックの入力端子がありますので、そちらを選択することも出来ます。ただ、RMEのクロック発振技術には定評がありますので、通常はインターナルで十分と思われます。
Total Mix FX
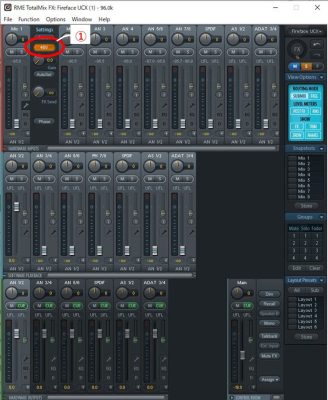
①は、マイク1のファントム電源のON/OFFスイッチボタンです。ここでは、ONにした場合を示しています。
このように、UCXの各機能設定は、この TotalMixFX の画面で行います。
REWの初期設定
REWの設定項目は、いくつかありますので、順に説明します。
Preferences
最初に、REWのスタート画面の右上にある " Preferences " をクリックします。
下図の、①で示した所です。
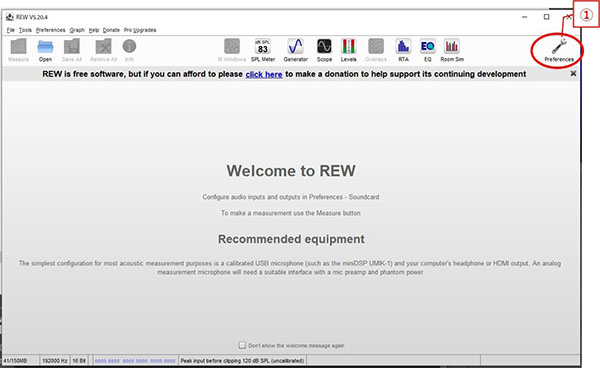
Soundcard
そうすると、次のような画面がポップアップします。
この画面(Soundcard)で、オーディオデバイス関連の初期設定を行います。
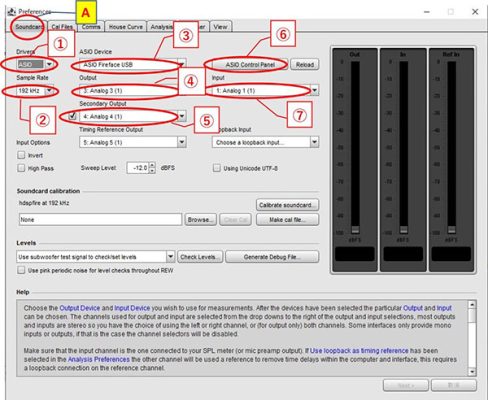
この画面が出ていないときは、一番上のタブの一番左側、" A "で示した " Soundcard " をクリックします。するとこの画面に遷移します。
数字で示した順番に、各項目を選択していきます。
① ASIO を選びます。(Windowsの場合)
他に java も選べますが、ASIOの方がサンプルレートが高く設定可能ですので、ASIOをお勧めします。
Fireface UCXの場合は、非常に性能のいい専用のASIOがインストールできるので一択です。
もし、専用のASIOがないDACの場合などは、フリーの"ASIO4ALL" などで代替ができます。
② 192kH z を選びます。
これは、UCXの最大のサンプリングレートですが、自ずとデータ量も最大となります。
既に説明しましたが、ディスク容量を節約したい場合などは、96kHzも許容範囲かと思います。
③ ASIO Fireface USB を選択します。
④ 発振音の出力先の指定です。ここでは、3ch(左)を指定しています。これは、他のchでも可能です。
⑤ これは、二番目の出力先です。例えば、ステレオの左右から同時に発振音を出力することが出来ます。
先頭にあるチェックボタンをチェックすると選択出来ます。4chを右用に想定しています。
ただし、通常は、1チャンネルのみを使いますので、上記のような特殊な場面以外は、チェック不要です。
⑥ このボタンをクリックすると、各オーディオインターフェースのコントロールパネルが表示されます。
今回は、上記で示した " Fireface USB Settings " が表示されます。
⑦ 入力デバイスのチャンネルを指定します。
今回は、1ch の正面パネルのファントム電源付きXLR端子にマイクを接続しています。
以上で、Soundcardの設定は終了です。
次に、マイクのキャリブレ情報をインストールします。
マイク用校正ファイルの設定
本パネルの設定の前に、各マイクの校正データを入手しておきます。
今回は、Dayton AudioのEMM-6 を使いますので、その場合をご紹介します。
まず、Dayton Audioのホームページに行きます。一番上に並んでいるSupport をクリックします。
左上のDYTONAUDIOの会社ロゴの下にある、リストからTEST&MEASUREMENTをクリックします。
EMM-6の写真をクリックします。
真中付近にある、Download Measurement Microphone Calibration Files をクリックします。
Microphone の欄に、型番の EMM-6 と入力します。また、Serial Numberに、購入したマイクのシリアルナンバーを入れ、Search をクリックします。
表示されたファイルをダウンロードし、保存します。Preferenceのタブの左から2番めの "Calfiles"をクリックすると下図が出ます。ここでは、マイクの校正ファイル関連と、サウンドカードの校正が出来ますが、通常、サウンドカードの校正は不要です。
マイクの校正ファイルの読み込みのみご説明します。
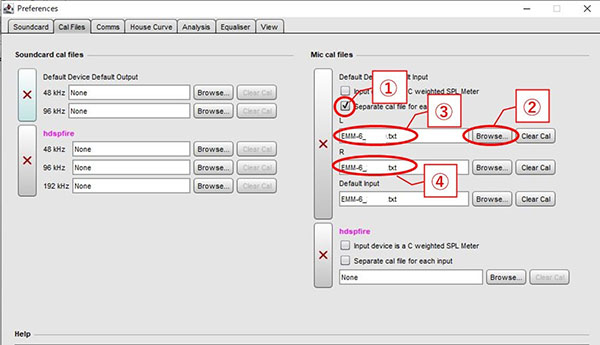
① 実は、マイクが1個の場合、このチェックは不要です。②、③と同様のオペーレーションを1回します。ステレオマイクの場合は、②、③の操作をそれぞれ行い、④にもファイルが表示されていることを確認します。
② ブラウザボタンをクリックします。
ファイルを指定する画面がでるので、事前にダウンロードしてあるマイクの特性ファイルを選択します。
③ 選択したファイルが表示されていることを確認します。
Windowsのサウンド設定
Windowsの場合は、さらに、サウンドの設定画面で入力と出力を設定する必要があります。
歯車マークの設定/システム/サウンド と選択すると下記の画面となります。
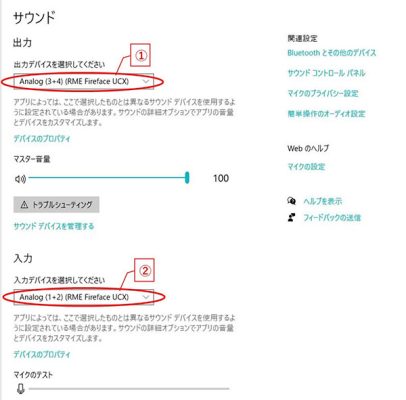
① 出力先を設定します。今回は、3chと4chを設定していますので、Analog(3-4) RME fireface UCX を選びます。
② 入力先を設定します。今回は、1chを設定していますので、Analog(1-2) RME fireface UCX を選びます。
次にこの画面の下の方にある "サウンドの詳細オプション” を選びます。
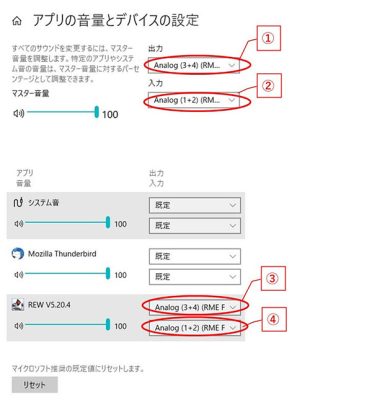
① 出力に、Analog(3-4) RME fireface UCX を選びます。
② 入力に、Analog(1-2) RME fireface UCX を選びます。
③と④は、それぞれ ”既定値” を選択します。ここでは、わかりやすいように①と②と同じ設定にしています。
基本的な初期設定は、以上です。
これで、REWのジェネレータ機能からDA変換してアンプで増幅した音をスピーカーから出すことと、マイクでその音をキャッチしてA/D変換してREWの解析機能に入れるためのオーディオインターフェースとPCのOSレベルの準備ができました。
次に行う設定は、REWのサウンドジェネレータ(SG)から音を出す方法と、その音量の校正方法、それに、解析機能の初期設定となります。
これらについては、次回以降の測定に関わってきますので、関連事項を順次ご説明していきます。
次回は、オーディオ測定入門 その2 ということで、”スピーカーの特性の測定方法と測定例” について、ご紹介したいと思います。
関連リンク先
オーディオ測定入門 その2
マルチチャンネル用フィルター、サブウーファー用ローパスフィルター等
デイトンオーディオのDSP-408の使い方についてご紹介しています。
音響パネルの使いこなしについて
音響パネルZ103Aのレイアウトによる音の聴こえ方について検討してみました。