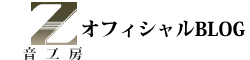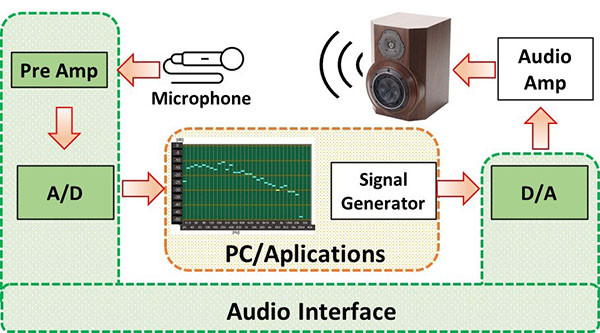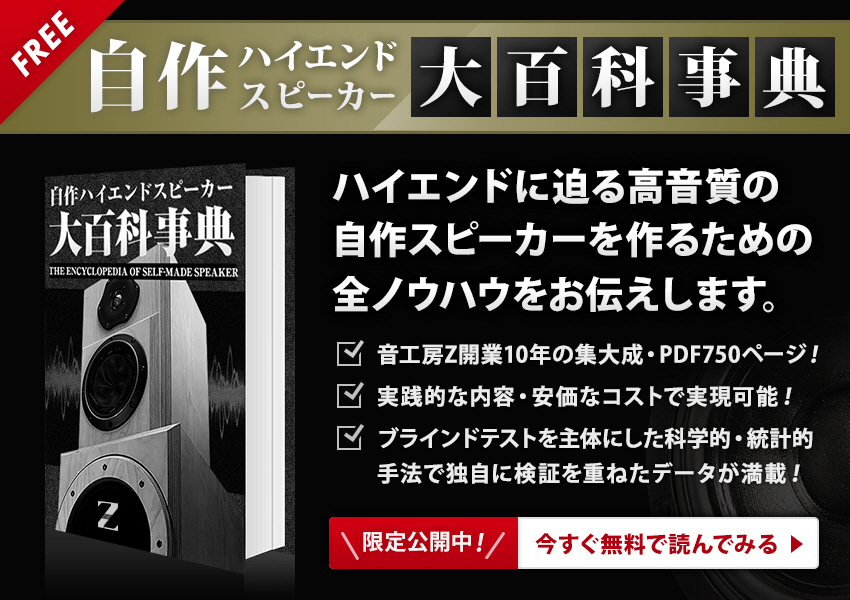目次
はじめに
いい音を聴くために
前回の記事では、リスニングルームでの音響特性の改善、ということを最終目標に、その1として" 音響測定のシステム構成と設定方法 " についてご説明しました。
今回は、その音響測定システムを用いた " スピーカーの特性の測定方法と測定例 " をご紹介したいと思います。
1. 音響測定のシステム構成と、設定方法 (オーディオ測定入門 その1)
2. スピーカーの特性の測定方法と測定例 (オーディオ測定入門 その2;本記事)
3. リスニングルームの測定方法と測定例 (同 その3)
スピーカーシステムの特性測定について
今回の測定は、標準JIS箱(密閉箱)にスピーカーユニットを取り付けた場合の測定となります。
バスレフタイプやバックロードホーンタイプなど、スピーカーエンクロージャーの形式によっては、音がスピーカーユニットの正面以外に背面からの音がダクトからも放出されます。
また、それらのダクトの位置も、ユニットと同一平面だったり、背面側だったりして、高さも色々です。
今回、後述するように、中低域のデータとして、スピーカーユニットにかなり近接させたニアフィールド測定の結果を用いてデータ処理しますが、その場合、ダクトからの音については、データとしてほぼ除外することになります。
従って、このような形式のエンクロージャーの中低域データの測定については、別途検討が必要と考えています。
また、中高域についても、水ーカーシステムのユニット配置形式によっては、スコーカーがある場合やスーパーツィーターがある場合が想定されます。この領域のデータには、離れた距離で行うファーフィールド測定の結果を用います。
こちらについては、床、壁面、天井などからある程度充分な距離を取ることで、今回ご紹介する反射音のノイズ成分を除去する方法が適用できるかと思われます。ただし、ユニット間の前後や平面上での距離などで、相互干渉等による位相のズレが周波数によって異なってくることも想定されます。
従って中高域に複数ユニットがある場合は、当該スピーカーシステムの特性値として、あくまで目安としての参考データと言う位置づけになろうかと思われます。
ただし、逆な言い方をすれば、設定したユニット配置での、これらのSPL/位相特性等が測定できますので、それらのデータにより各ユニットの最適配置の検討に用いる、といった使い方もできます。
また、実際のリスニングポジションにマイクを設置し測定することで、リスニングの際、どのような音を聴いているのか、ということをデータをもって知ることができます。
これは、スピーカーの配置、リスニング環境の設定、リスニングポジション等を検討する上で大事なデータとなります。
これらの応用については、また、別途検討していきたいと考えています。
スピーカー特性測定の方法について
標準JIS箱(密閉箱)にスピーカーユニットを取り付けた場合の特性測定に戻ります。
オーディオ用のスピーカーの特性としては、次のような項目が想定されます。
- 周波数特性
- 歪み率
- 過渡特性
- 位相特性
- 群遅延
- 位相歪
今回は、最も基本的な特性である1の周波数特性の測定を行います。
周波数特性の測定ができれば、高調波歪率等、歪率の項目のいくつかは同時に今回用いるソフトウェア(REW)による解析が可能です。
それ以外の特性についても測定可能ですが、また別途、改めてご紹介したいと思います。
特に、3.過渡特性は、大事だと考えています。
位相特性や群遅延特性、位相歪などについては、特に、リスニングルームの測定に重要となってきます。
普通の試聴環境で周波数特性を測定するには
周波数特性の測定は、通常、無響室で行う必要があります。この1点で、普通のアマチュアには、実施が困難です。
ここでは、REWを使って、普通の部屋での測定で無響室での測定値の代替値を得るための方法について、その基本的な原理と大まかな手順についてご説明したいと思います。
ただし、今回は、初めてということもあり、主に外部からのノイズを遮断することを目的に、音工房Zの簡易無響室での測定を行いました。
また別途、その2-2といった位置づけで、リスニングルームでの測定を行い、ご報告したいと考えています。ただ、その際も、原理と操作は今回ご紹介する方法と同様です。
無響室と同等のパフォーマンスを得るには
今回ご紹介する方法は、2種類の測定方法で得たデータを統合して、全体のデータを得ます。
測定範囲を周波数領域によって2つに分けます。
まず、中低域領域を、マイクとスピーカーとを接触直前まで近接させて測定するニアフィールド測定で行います。
次に、中高域領域を、スピーカーから1m離れた距離にマイクをおいて測定するファーフィールド測定で行い、その2つの結果を統合(merge)することで低域から高域までの全体の周波数特性を得るという手法です。
ニアフィールド測定の原理
ニアフィールド測定においては、マイクをスピーカーユニットに近接して測定することで、無響室の測定とほぼ同等のパフォーマンスを得られることが知られており、その原理を用いて、中低域側のデータとします。ポイントとなる近接距離の計算式については、後述します。
ファーフィールド測定の原理
また、ファーフィールドで得られた値については、ソフトウェアにより反射音由来のノイズ成分を数学的に除去することで、疑似的に無響室相当の測定結果を得ることが出来ます。こちらは中高域側のデータとします。
これらから、それぞれの測定を普通の部屋で行っても無響室とほぼ同等の値を得ることが原理的には可能です。
両方式の測定結果の統合(マージ)
前回ご紹介したソフトウェアのREWにより、それぞれの測定と数学的処理、また、2つのデータの統合することができます。
なお、今回の特性測定にあたっては、REWのホームページのLinksにあるTI社(Texas Instruments)のアプリケーションリポートの " Audio Characterization Primer " を参考にしています。
測定に用いる装置と測定の原理
測定に用いる機器について
システム構成
前回示したように、オーディオ測定用環境を、PC用アプリケーションとオーディオインターフェースを用いて次のような構成と設定しました。
1. 測定用マイク(コンデンサマイク);EMM-6 (Dayton Audio)
2. オーディオインターフェース(ADC、DAC、マイクアンプ); Fireface UCX (RME)
3. PC及びアプリケーション
3-1. PC (Windows10) ;今回の下記2つのアプリはMac版がそれぞれあります。
3-2. オーディオインターフェースのコントローラ ; Total Mix FX (RME)
3-3. 音響解析用統合アプリケーション(信号発生器機能、解析機能他); REW (Room EQ Wizard)
4. オーディオアンプ ;SA-50 (SMSL)
以上の各機器を次のように接続します。なお、オーディオインターフェースとアンプの写真は上下が表裏に対応しています。

図 測定系の接続
上図のように、各機器を接続します。
次に、スピーカーから音を出し、マイクロフォンで音を収録するための基本的な設定を行います。
スピーカー特性の測定の場合、ニアフィールド測定とファーフィールド測定の2種類の測定を行いますが、それぞれ具体的なセッティングやその条件が異なりますので、まず、各々の基本原理等を説明します。
ニアフィールド測定について
ニアフィールド測定の距離とその適用範囲(境界周波数)の計算式
測定の距離(近接距離)の設定値
ニアフィールド(近接)測定の場合、マイクロフォンとスピーカーユニットとの距離をdとすると
d<0.11☓a a; 実効振動半径(m)
の位置になるように、近接して配置します。ここで、aはスピーカーユニットの実効振動半径です。下に参考値として、国内外の10cmのスピーカーのTSパラメータの一部を例として一覧表で示します。

例えば、音工房Zの新しい10cmユニットのBergamoの場合、a=3.99 [cm]≒0.04 [m]ですので、
d<0.11☓0.04=0.0044 [m]=4.4 [mm]
となります。
ちなみに、この表で、有効数字を2桁とすると全て4.0[cm]ですので、上記の値は、本表に記載の全てのユニットに適用できることになります。
実際のセッティングの様子を示します。


ニアフィールド測定の周波数適用範囲について
ニアフィールド配置した時に、ka=<1 となるような周波数領域において、無響室とほぼ同等の測定のパフォーマンスを得ることが出来ることが知られています。
k, a, はそれぞれ、次の式で示される値です。
k=2☓π☓f/c c=345 [m/s] ; 音速、 a; スピーカーユニットの実効振動半径、f; 周波数[Hz]
従って、
f =< c/(2πa)
の周波数領域が、ニアフィールド測定の適用範囲となります。
Bergamo の場合、a=0.04 [m]ですので、境界となる周波数を、fbとすると
fb= 345/(2π・0.04)≒ 1372.71 [Hz] ≒ 1.37 [kHz]
つまり、Bergamoの場合は、1.37kHz以下のニアフィールド測定の測定値が無響室とほぼ同等のパフォーマンス適用範囲となります。
このように、ニアフィールド測定の適用範囲は、中低域側となりますので、マルチウェイの場合は、ウーファーの実効振動半径を用いて計算し、ウーファーに近づけて測定します。
ファーフィールド測定について
測定用セッティングの説明
フレネル回折効果を取り除くために、スピーカーユニットとマイクロフォンとの距離を、スピーカーユニットの実効振動半径の6倍以上の値に設定してファーフィールド測定を行う必要があります。
フレネル回折は、マイクの配置がこの距離よりも大きい場合には、音圧レベルに大きな影響を与えません。
なお、オーディオ業界では、一般的なルールとして、ファーフィールド測定として、スピーカーユニットとマイクの間を1mと標準化しています。
なお、高周波での指向性を考慮し、マイクをツイータと同じ軸上に配置します。
実際のセッティングの様子を示します。

ファーフィールド測定値から反射の影響を除去する方法
インパルス応答表示について
REWによって得られる周波数軸のSPL特性と位相特性とを逆フーリエ変換すると、時間軸上のインパルス応答を得ることができます。
例として、音工房Zのオリジナルユニットである " Bergamo " をJIS箱に入れて、簡易無響室で測定した場合の両者のデータを示します。これらは、下に示す表示ボタンで随時切り替えが可能です。ここではImpulseを選択した場合を示しています。
![]()
上に示したボタンの左端にある SPL&Phase を選択した場合を示します。

図 Bergamoのファーフィールド測定値のSPL特性(上)と位相特性(下)表示
次に、Impulseを選択した場合を示します。

図 Bergamo のファーフィールド測定値のインパルス応答特性表示(%FS: Full Scale )
インパルス応答と反射音
インパルス応答というのは、本来は、文字通り充分に強く短いパルスを印加信号としてスピーカーに加えた時の応答特性です。縦軸が信号強度、横軸が時間で表示されます。通常のスピーカーは原理的に、最初に最も激しく応答して、その後にリンギングで少し揺れが続きます。いずれ収束しますが、普通の部屋でそれを行うと、まず、スピーカーから強い音圧の音が発生し、次にリンギング由来の音、さらに、周囲の壁や床、天井などの反射音が発生します。マイクはそれらを捉えます。
ところで、スピーカーの軸上にマイクを設置した場合、反射音は壁や床、天井などに一度到達して反射されてマイクに届くので、スピーカーからの直接音に比べて、その距離は長くなります。
つまりマイクに届くのに時間がかかります。
音速を345m/s(23℃)だとすると、仮に反射音の距離が1m長い場合、その時間は約2.9msecとなるので、2.9msec遅れて届くわけです。
この遅れて届く成分を取り除くことで、反射音を除去します。
したがって、直接音とリンギングとから反射音を時間的に分離するには、できるだけ、高い位置にスピーカーをおいたり、広い部屋で測定する方が時間遅れの度合いが大きくなり望ましい、というわけです。
ただ、マイクホルダーの反射音など、それよりも遥かに短いケースもあるので、それらはブームスタンドやセッティング等の工夫で、できるだけ排除しておく必要があります。
上に示したケースの場合、2msecより少し手前でリンギングが一旦収束しているように見えます。
なお、簡易無響室での測定なので、もともとかなり反射音成分が少なく、ちょっとわかりにくいかもしれません。
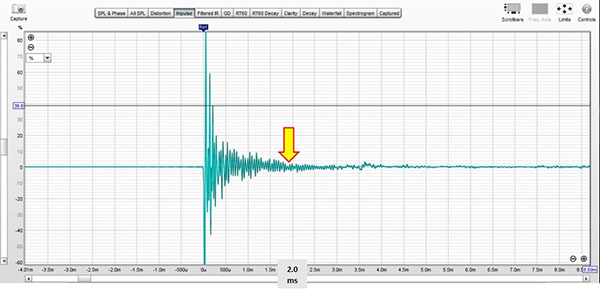
そこで、それ以降の信号は、全て反射由来とみなし、カットしてしまいます。
BEWでは、そのようなフィルター機能を行うウィンドウが設定できます。
*注 REWが測定に用いている信号について
ところで、測定の際、充分に強く短いパルスをスピーカーに加えると破壊してしまう可能性があります。そこで、REWでは信号として、TSP(Time Streched Pulse)とも呼ばれる同じ振幅の正弦波を低域から広域まで対数圧縮させて連続スイープする信号を用います。
なお、この信号は、サイン波由来ですので、最近は、Time Streched Pulseという表現の代わりに、Swept-Sine信号と呼ばれる事が多いようです。
REWは、これを用いて得た測定値を、インパルス応答特性に換算して表示しています。
このように、対数圧縮した信号をリニアな時間軸に変換するなど、様々な演算を行っており、その過程でスミアと呼ばれる本来は無いはずのノイズが出たりします。それらをウィンドウを用いて除去したりすることで、データの精度を高めることができます。
また、IR中心がt=0から、わずかにずれて表示されることがあります。
これは、次の操作で、修正することができます。
t=0の修正
図の1で示したControlsのボタンをクリックします。
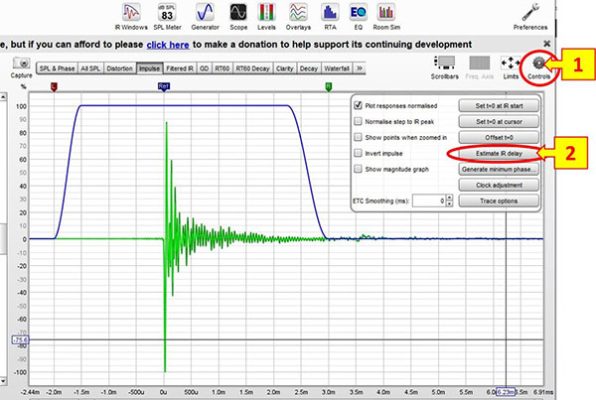
図 IR画面でのコントロールパネルによるt=0の修正
次に、2で示したEstimate IR delayボタンを押すと、タイミングがずれている場合には、次の表示が出ます。
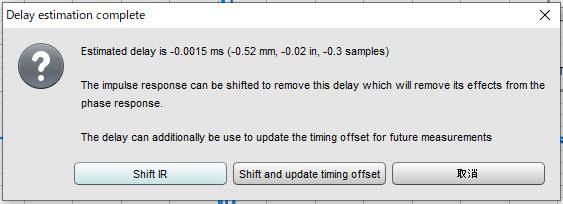
ここでは、推定される遅延時間は-0.0015ms、と表示されています。
Shift IRボタンをクリックすることで修正が可能です。
さらに、v.5.20.4では、その後の測定時に今回の推定値をオフセット値として設定できるボタン(真ん中)も追加されています。連続測定の場合には、便利かと思われます。
ファーフィールド測定のインパルス応答ウィンドウの調整
時間的に遅れて届く反射音由来のデータをオミットするために、IR Windowsの設定を行います。
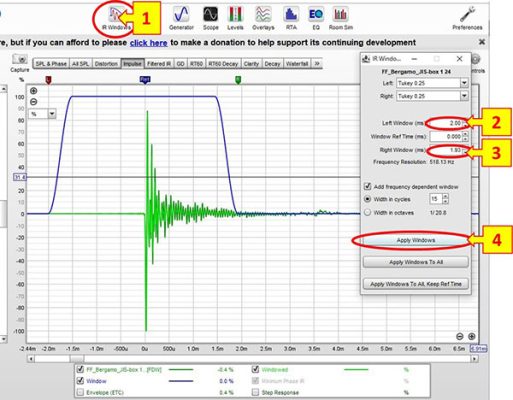
図 インパルス応答ウィンドウの設定
画面上の、1で示したIR Windowsボタンをクリックすると、2,3,4などを含むウィンドウがポップアップします。
ここでは、ウィンドウ関数などの切り替えもできるのですが、今回は説明を割愛します。
2で、センターより左側を2.0msecに設定しています。また、3で、右側をほぼリンギングが収束していると見られる1.93msecに設定しました。
以上の設定を反映するには、4の Apply Windows ボタンをクリックします。
その結果を、SPLと位相で表示したのが、次の図となります。
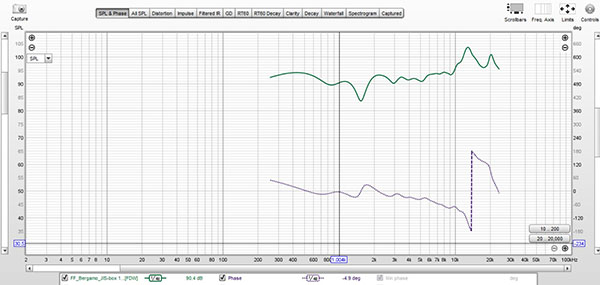
図 IR Window処理を行ったデータのSPL特性(上)と位相特性(下)表示
ニアフィールド測定とファーフィールド測定の統合
ニアフィールド測定の説明で説明した設定にて、ファーフィールド測定と同様に、測定を行ったデータとファーフィールド測定値の2つを次に示します。
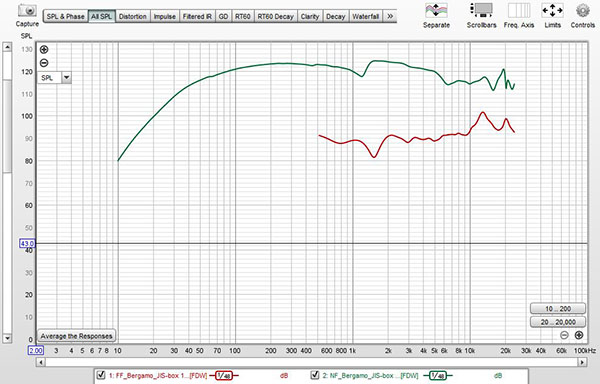
図 ニアフィールド測定値(緑色)とファーフィールド測定値のウィンドウ修正値(茶色)
ニアフィールドの方が音圧が高いので、全体に値が高くなっています。
この2つをマージ(統合)します。
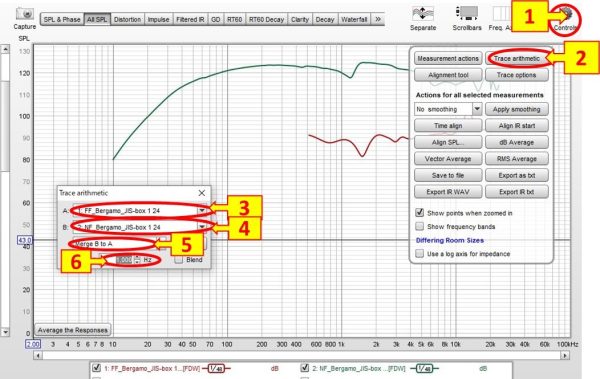
図 マージの手順
まず、1のcontrolsボタンをクリックします。
ポップアップ表示されたコントロールパネルで、2のTrace arithmeticボタンをクリックします。
Trace arithmeticパネルがポップアップ表示されます。ここで、3、Aにファーフィールド値を選びます。また、4でBにニアフィールド測定値を選びます。次に、5でプルダウン表示されるMerge B to Aを選びます。
最後にクロスオーバーさせる周波数です。通常は、先に計算したfd=1.37kHzを入力します。
ただ、この場合、偶然ですが、その付近に大きなディップが観測されています。
ニアフィールドのデータ領域は、f=<fd ですので、今回は、比較的平坦な1kHzでクロスオーバーさせます。
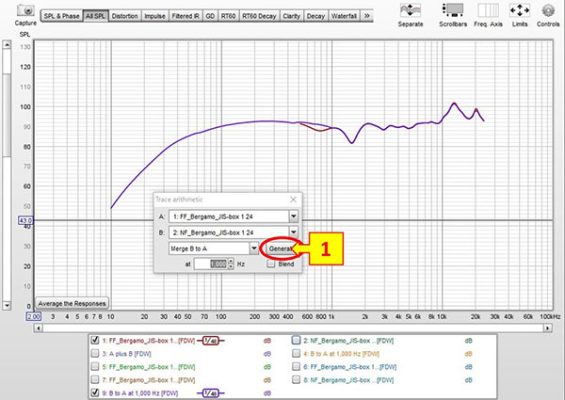
図 ニアフィールド測定値とファーフィールド測定値の結合(Merge)
1で示したGenerateボタンをクリックすると、図中で紫色のマージデータが作成されます。
茶色は、ファーフィールド測定値です。
下の選択画面で、1番の茶色を表示選択をクリックして無しとすると、表示は消えます。
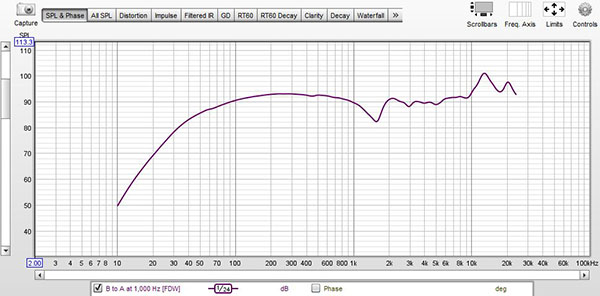
これで、ニアフィールド領域でのフレネル回折効果や、ファーフィールド領域での反射音成分を除去した周波数特性値を得ることができました。
実際の測定例と手順
以上説明しました測定原理に基づく測定手順を、おさらいとして具体的な測定例で順番に示します。
測定対象と環境
・スピーカーユニット: Bergamo (音工房Z) ;10cmスピーカーユニット
・スピーカーエンクロージャー: JIS規定箱
・簡易無響室にて測定 (外部からの音をできるだけ遮断するため)
今回、測定環境を音工房Zの簡易無響室で行いました。本測定方法では、遅延データの反射音を取り除くことはできますが、周囲の雑音が音源と同時に入力する場合は、除去できません。本測定の場合は、充分に静かな環境で行う必要があります。
測定手順
前回の ”オーディオ測定入門 その1” に従って、各機器の初期設定は実施済の前提です。
次に、REWのSPLメーター機能のキャリブレーションを行います。
その後、実際の測定を行います。
REWの初期設定
SPLキャリブレーション
今回、初めて音を出すので、最初にREWのSPL(Sound Pressure Level)メーターのキャリブレーションを行います。
REWの ”SPL meter" のキャリブレーションで、実際にスピーカーから音を出して、市販のSPLメーター若しくは、iPhoneなどのアプリのSPLメーター機能で、音圧を測定し、その値を入力することで校正します。
今回は、基準となるSPLメーターとして、手持ちのPhonic製PAA3を用いました。
なお、各機器の接続と、Preferences画面での初期設定については、オーディオ愛好家のためのオーディオ測定入門 その1 を御覧ください。
SPLメーターのキャリブレーション
1. マイクとSPLメータのセッティングとREWの立ち上げ
1-1. マイクとSPLメータを同じ距離に設置します。ここでは距離1mにセットしました。

1-2. REWを立ち上げます。
REWを立ち上げた画面の上の段にある 赤丸で囲んだ①の SPL Meter をクリックします。
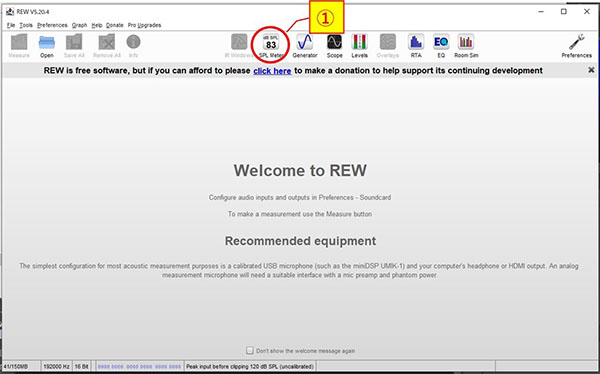
2. Calibration の実施
下図に示すように、REWのSPLメーターがポップアップします。
ここで、②で示したCalibrateをクリックします。
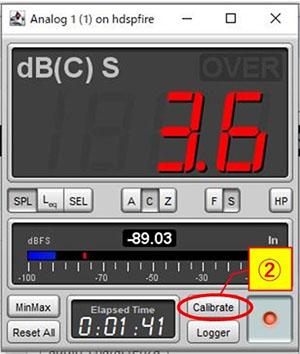
3. Signal sourceの選択
下図の画面がポップアップします。
③で示すようにプルダウンメニューから、Use REW speaker cal signal を選びます。
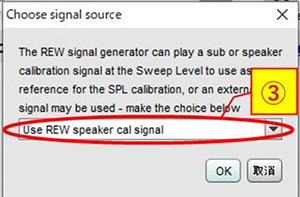
OKをクリックすると、ピンクノイズ系のキャリブレーション信号が出ます。
4. 終了
本画面がポップアップします。
ここで、目標値の値を入力します。
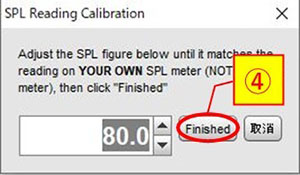
レベル設定について
REWでの測定は、通常約75dBSPLのレベルで行う、とREWのHelpの、6 Checking Levels(レベルを確認する)に記載されています。
アラートとして、次の記載があります。 ” 非常に大きなテスト信号を使用すると、スピーカーと耳が損傷する可能性があります。長時間聴きやすいレベルよりも高いテスト信号レベルを使用しないでください。”
また、入力レベル調整においては、次の注意事項の記載があります。
” 入力レベルが低い場合は、テスト信号を大きくし続けないでください。入力レベルは、出力ではなく入力パスのボリュームコントロールを介して設定する必要があります。非常に大きなテスト信号を使用すると、スピーカーや耳が損傷する可能性があります。”
この入力レベルについては、入力にUSBマイクとそうでないマイクでは、REWの内部処理が異なります。
” USBマイクを使用していない場合、cal信号の再生中に、SPLメーターまたはマイクプリアンプから適切な信号レベルを取得するには、インターフェイスの入力ボリュームを調整する必要があります。” とのことです。
USBマイクの場合は、PreferencesのSound Cardの設定で、Control Input VolumeのチェックボックスをONにすると、REWにより、自動的に、入力音量コントロールをユニティゲイン(0 dB)設定のままにすることができるようになります。
注意事項
値が低いと、下記のようなアラートがでます。
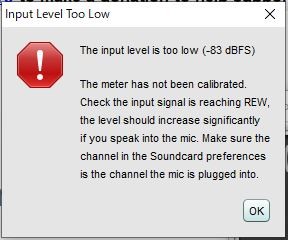
ただし、アンプのボリュームを上げる前に注意する必要があるのは、『マイクの電源が入っているか?』 ということです。
つい、うっかり、48Vのファントム電源を入れずに、このアラートを出してしまったことが何度かあります。
自戒を込めて、あえて記載しておきます。
6. キャリブレーション完了
キャリブレーションが無事終わると、下記のような画面が表示されます。
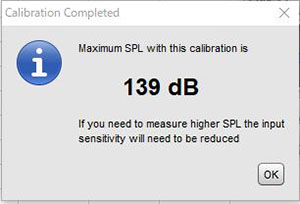
追記 Fireface UCXのマイクゲインについて
USBマイク以外の場合について、補足します。48Vのファントム電源を用いるタイプのマイクの場合です。
測定(Measure)やキャリブレーションの際、90dBにしても、” Level Low "とか" Input level too Low "と表示されることがあります。
この場合は、マイクゲインを調整することで、この表示が出なくなります。今回、例として用いているRMEのFireface UCXですと、次のようにします。
TotalMixFXの画面を表示させる

TotalMixFXの画面を表示させて、①で示しているMic1のスパナのアイコンをクリックすると、図のように調整画面が表示されます。ここの②でファントム電源の48Vをオンにできます。
また、③のGainでマイクゲインを調整できます。
MIC1の拡大画面
Mic1の部分を拡大して表示します。現在、マイクゲインは" 0 "です。
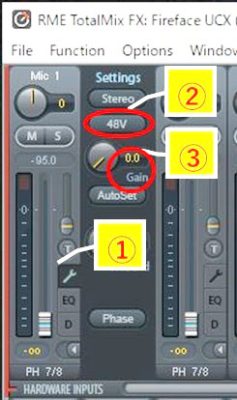
②で示したボタンをクリックした場合と、例としてGainを17にした場合を次に示します。
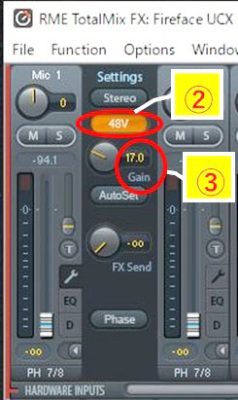
Gainのノブをマウスで操作しづらい場合は、ノブをダブルクリックすると次の調整用画面がポップアップされます。数値を入力すると、ゲインを変えることができます。
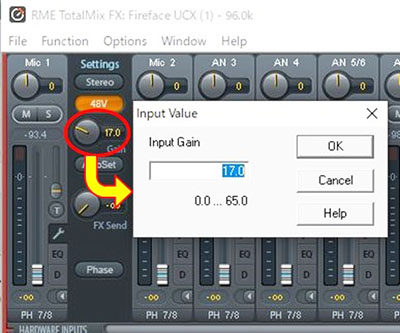
以上です。
ニアフィールド測定の手順
まず、ニアフィールドの測定を行います。
セッティング
ニアフィールド測定の距離とその適用範囲(境界周波数)の項で説明したように、マイクとスピーカーとの距離を設定し、セッティングを行います。
Make a measurement (測定)
SPLメーターのキャリブレーション設定を完了すると、REWの初期画面の上に並んでいるボタンで、左端の " Measure " が使えるようになります。
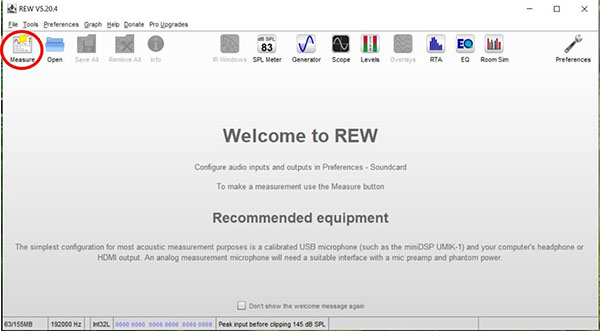
Measureボタンをクリックします。すると、次の画面(make a measurement)がポップアップします。
Check level (測定信号出力の確認)

赤丸で囲い、それぞれ番号を振りました。まず、0と①から④までを行います。ただし、④の "Check levels" ボタンを押す前に、⑤~⑦の設定を行ってもかまいません。
なお、この設定は、ファーフィールド測定でも同様です。
①~④は、出力レベルの確認用で、⑤~⑦は、測定Start用の設定となります。
順番に説明します。
- 0.まずファイル名を入力します。REWでは、ニアフィールド(NF)とファーフィールド(FF)との区別をつけておくと何かと便利です。また、オプションで、自動的に、番号や日付などを付加できます。ここでは、日付を選んでいます。
- ① サンプルレート ここでは、192kHzと設定しています。それぞれの機器の能力に応じて設定します。また、Measurementsとdelayを組み合わせることで、X秒ごとに一連の測定を実施する、という設定も可能です。
- ② output設定 Preferencesで設定した値を確認します。ここでは、3. Analog 3 です。
今回は、片方(L)のチャネルのみ設定すればOKです。 - ③ input設定 Preferencesで設定した値を確認します。ここでは、1. Analog 1 です。
- ④ Check levels ボタンをクリックすると、音量のチェックが始まります。
Start (測定開始)
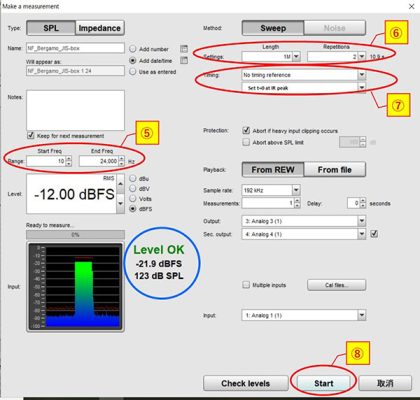
- 音量レベルが許容範囲内だと、図の青い丸で囲んだように、Level OK と表示されます。
これが、表示されるまで、アンプのボリュームで出力を調整するか、オーディオインターフェースのマイク入力のゲインを調整します。 - ⑤ スキャンの範囲を設定します。ここでは、20Hz-24kHzと設定しています。
ハイレゾの場合などは、より高い周波数も設定可能ですが、上限は、サンプリング周波数の半分の値です。今回では、192/2=96kHzが設定の上限の値となります。 - ⑥ スイープ長さと、測定回数を設定できます。スイープ長さが2倍になるとS/N比が、約3dB向上します。Helpには、1Mスイープを使用する場合は、少なくも4GBのメモリと高速のプロセッサを、また、4Mスイープの場合は、少なくとも8GBを勧めています。今回仕様のPCは、24GBで、Ryzen7 5700Uですので、能力的には問題ないかと思われます。ここでは、1Mを2回スイープと設定しました。
スイープ数が2倍になる毎に、S/N比が、約3dB向上します。2回スイープで、10.9秒です。
ただし、USBマイクを用いている場合は、複数スイープは使わず、1回の測定とします。 - ⑦ No timing reference と、Set t=0 at IR peak に設定しています。
- ⑧ Startボタンをクリックします。
- 測定が開始されます。
以上で、測定用のTSP(Time Streched Pulse)信号によるスイープが2回行われ、平均化されてノイズと干渉の影響を低減化します。
結果は、SPLと位相のデータで示されます。
*注 表示グラフの拡大縮小方法について
下図に、上記にて行ったニアフィールド測定結果のSPLのみ表示しています。
このように、測定結果は、SPL & Phase(ここではPhaseの表示を消しています)で最初に表示されます。
ニアフィールド測定の場合は、このSPLデータを用います。
このグラフの座標軸の拡大、縮小と移動について、最初わからず途方にくれました。
その方法についてメモして置きます。
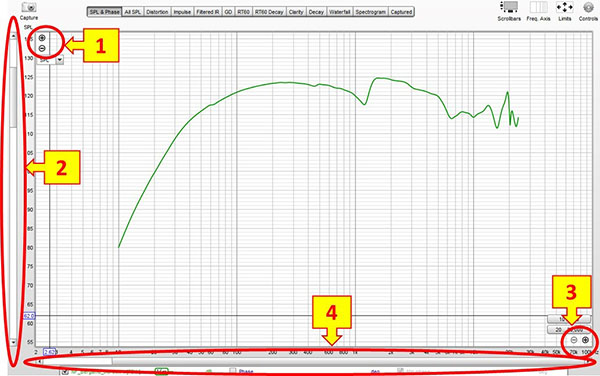
このグラフの拡大縮小方法を説明します。わかれば、簡単です。
カーソルをグラフ内にもっていくと、1と3が表示されます。それぞれ、1と2が縦軸、3と4とが横軸に対応しています。+(プラス)をクリックするとデータが拡大、-(マイナス)をクリックすると、データが縮小します。これと2,4の移動で、表示を拡大縮小、移動することができます。
ただ、移動量が割合大きく、Impulseデータ表示の場合など、あっという間にデータを見失います。少々使いにくいのは否めませんが、根気よく調整していくしかないようです。
ファーフィールド測定及びデータ処理の手順
設定
設定は、前回の ”オーディオ測定入門 その1” に従って、各機器の初期設定は実施済の前提です。
また、REWのSPLメーター機能のキャリブレーションは終了している前提です。
その後、実際の測定を行います。これは、ニアフィールドと同様に、Measureボタンをクリックします。
設定をニアフィールドと同様に行い、Startで測定を開始します。
測定
諸設定後の測定は、前記のファーフィールドに記載の手順で行います。
各項目のリストのみ列記します。
1. 測定用のセッティングを行います。
標準に従い、ファーフィールド測定として、スピーカーユニットとマイクの間を1mとします。
また、高周波での指向性を考慮し、マイクをツイータと同じ軸上に配置します。
2. 測定の実施
ニアフィールドの場合と同様の手順で測定し、データを得ます。
3. インパルス応答表示にする![]()
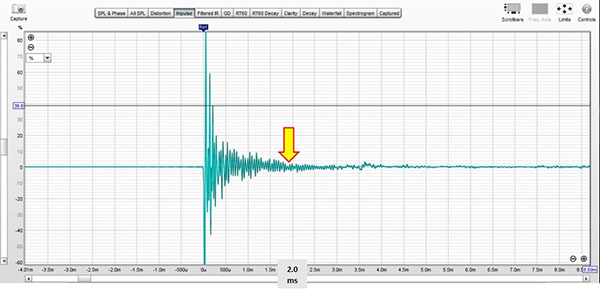
4. t=0の修正
5. ファーフィールド測定のインパルス応答ウィンドウの調整
6. SPL & Phases 表示にする
7. ニアフィールド測定とファーフィールド測定の統合
2つのデータをマージ(統合)します。
8. 統合データの表示
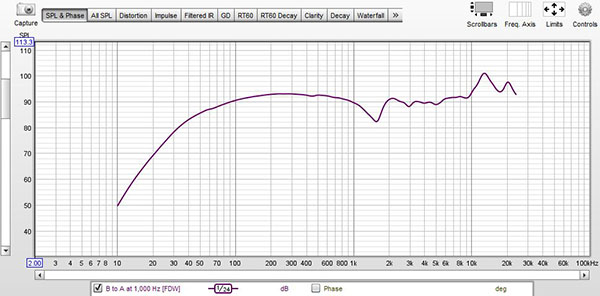
これで、ニアフィールド領域でのフレネル回折効果や、ファーフィールド領域での反射音成分を除去した周波数特性値を得ることができました。
以上で、REWを用いたスピーカーの周波数特性(位相特性)の測定方法の説明を終わります。
次回について
次回は、
3. リスニングルームの測定方法と測定例 (同 オーディオ測定入門 その3)
として、スピーカーを設置した室内の音響測定について、検討したいと思います。